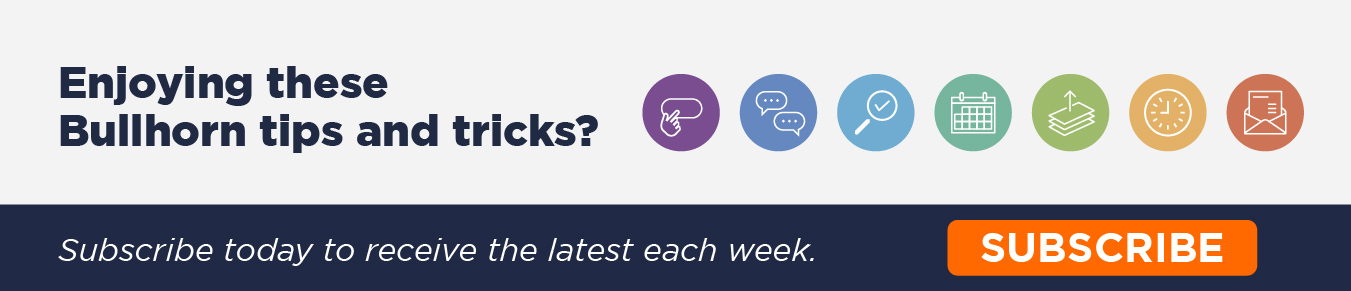Webinar Breakdown: Advanced Search Techniques
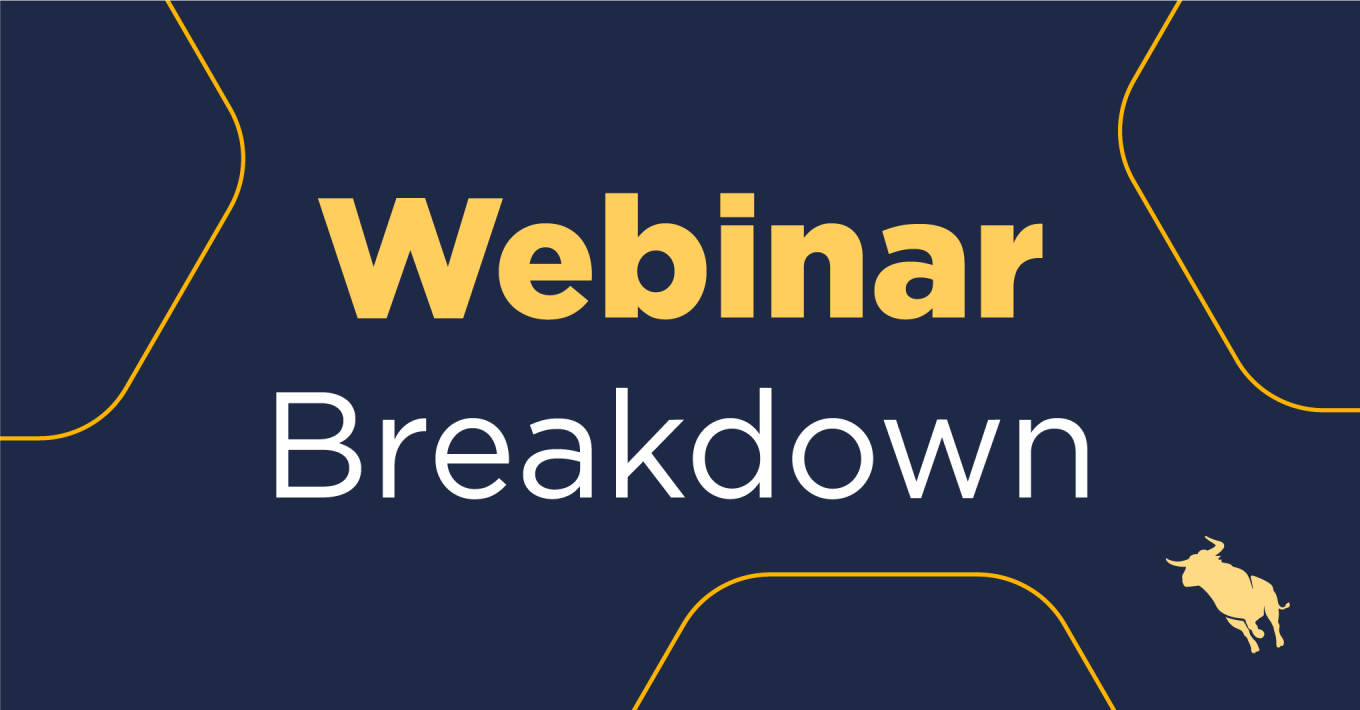
If you are looking to level-up your search options in Bullhorn, this blog will be for you. Susan Hung, Senior Technical Support Analyst at Bullhorn explores a range of Advanced Search Techniques so you can locate qualified candidates in your system fast. Read on for all the important information you need to know from the training webinar.
Advanced Candidate Search using Boolean
1.37: Running a search to locate candidates quickly in Bullhorn is simple. Start in your candidate list view, click search, and enter a Boolean Search looking for your desired title, skills or experience. Quick Tip: Hover your cursor over the magnifying glass in the search box to see all the fields Bullhorn is searching to return matching results in your list.
Once results are returned, you can click on the binocular icon on the left to get a quick overview of a candidate’s record including their personal details and their resume. Condense your search results further to find the best possible match to the role by adding Additional Criteria. This searches on specific fields in Bullhorn. In this webinar, Susan searched on “Address” and “Radius” and selected 30 km from Sydney. Add more fields to refine your search further in the Additional Criteria by clicking on the blue ‘Add a Field to Search’ option.
Mapped Candidates
6:11: Ensure you have an entire list of candidates selected, click on the blue action button on the top right and select Map Candidates. This map feature, powered by Google Maps allows you to pinpoint your candidates location on a map in relation to a job. This is a great tool to help you visualise their proximity and potential route to a job.
Favourite Searches
10:47: Now that you have your search refined to what you need, why not save it for future use? To save a search Favourites > Save this Search > Name your search and select whether its view is Private or Public view. If Private, only you will be able to see it, however if Public, you and the rest of your team has access to view and run the search. Bullhorn Saved Searches are dynamic, meaning when you run the search at any given time, it will automatically give you the most updated results including any new candidates that have entered your database since you last ran the search.
Searching within a Tearsheet
12:25: A Tearsheet is a static list of qualified candidates you’ve saved previously. They are also called talentpool or hotlist. To search exclusively within a tearsheet in the search box under Additional Criteria select Tearsheets > Include All > Name of your tearsheet. You can refine your search further within the tearsheet by clicking on the blue ‘Add a Field to Search’ option. Conversely, you can Exclude the candidates within a tearsheet. By excluding the tearsheet, you will be able to find candidates who have been newly added after your tearsheet was made.
Advanced Note Searching
Advanced Note Searching is located at the bottom of your basic search box. It allows you to search exclusively on notes in Candidates, Contacts and Leads records.
15.30: You’ll notice the operator ‘Does have’, this tells Bullhorn you are looking for candidates that do have some specific notes criteria. In this webinar, Susan searches for candidates that does have a presecreen note that was added since the start of this year. The search criteria should look like the following – Action > Include any > Prescreen and including an additional search field Date Added > is Between > Insert your desired date range.
16.43: Alternatively, you can use ‘Does NOT have’ to search for candidates that may be needing some nurturing or a check-in. The examples used in this webinar was to look for candidates that have not had an inbound call or email in the past 6 months.
We encourage you to familiarise yourself with the Advanced Note Search. There are a range of search options available to help you find the candidates, contacts or leads you are looking for with ease.
Question & Answer
20.42: I’m not seeing the advanced note searching feature in my Bullhorn – why is that?
21.05: Does it cost anything to get the advanced note searching?
21.18: Is there a limit on how many candidates appear using the map search?