Support Tip: 5 Ways to Customise Your Bullhorn Experience

Bullhorn can save you a lot of time with its out-of-the-box configuration, but you can really take Bullhorn to the next level by tailoring it to the person using it. Here are 5 simple ways to customise Bullhorn to your specific needs!
Rearrange Your Menu
Did you know you can rearrange your menu icons and choose to group or ungroup folders? Having a clean and familiar menu will help people to get where they’re going a lot faster. Every second adds up, after all!
To rearrange menu icons, click and drag the icon to its new position.
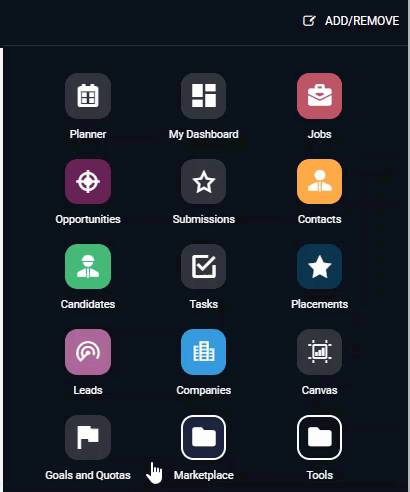
You can also group icons into folders and ungroup icons from folders. Let’s say you want to have the items in the Tools folder display on the menu instead of in the folder for easier access—to do this, open the menu and click Add/Remove.
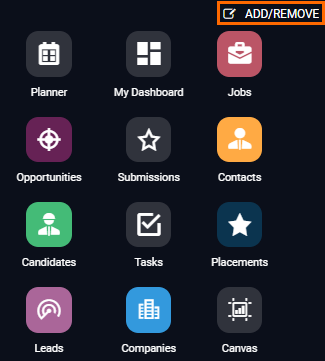
Look for the Tools section and then click the slider to have all of these icons appear directly on the menu.
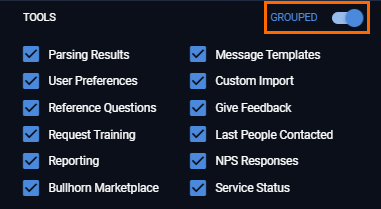
Have you noticed you have a bunch of icons on your menu that you never use? You can take care of those, too! From the same Add/Remove menu, uncheck boxes to remove the icons from the menu display. Make sure to click Done to save your changes!
Update User Preferences
User preferences are exactly what they sound like; they’re preferences that are set on a user-by-user basis! Need to update your date/time format or change the unit of distance for radius searches? How about choosing screens to display when Bullhorn loads, or creating an awesome email signature? The User Preferences page gives you access to these items and more. From your menu, open Tools and click User Preferences. If you ungrouped the Tools folder, then User Preferences will appear directly on your menu – but you know this by now!
Start-up Screens are near the top of the page. To add a start-up screen, click into the field, begin typing the name of the screen, then click on the screen name when it appears.
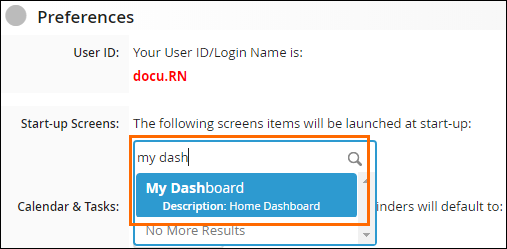
Your date/time format and radius format options are found under Localisation. You can choose your date/time format from the dropdown menu and toggle the radius between miles and kilometers.
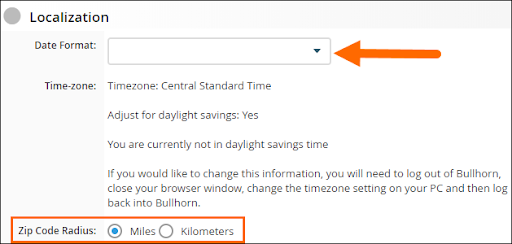
You can further customise Bullhorn by creating a custom email signature from your User Preferences. This lets you format your contact information, links, and any other information into an easy to use, easy to read email signature that your candidates and contacts will find super helpful!
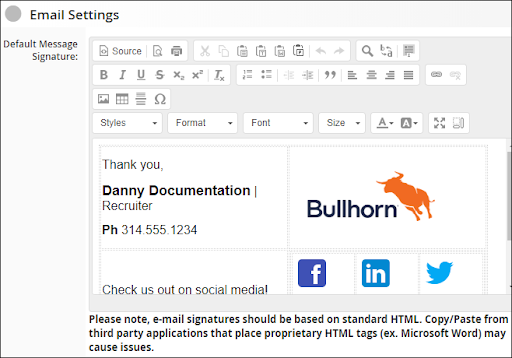
Favorite Searches and Column Layouts
If you do not use favorite searches and/or column layouts, I highly recommend that you do. You will find yourself saving a lot of time when performing the same tasks over and over again. Create a favorite search to run searches with the click of a button. Use column layouts to easily change the fields you see on lists.
As an example, let’s say you regularly search for Candidates who have placements ending soon. From the Candidate list, we’ll search for the following criteria:
- Date Available > Within > Next 90 Days and then Status > Include All > Placed.
Once you run the search, click the Favorites drop-down and then choose Save this Search. Name it, specify if you want to share the search with anyone, and then click Save.
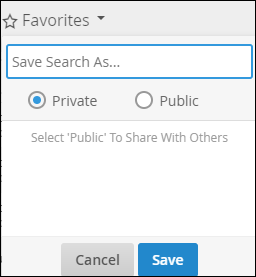
Now, why might you want to save a column layout? Let’s say you regularly export Candidate records to a CSV file from Bullhorn. With column layouts, you can choose the fields you want to show on the list and tailor them to the information you want to export. You can use the Columns drop-down to choose what columns to add/remove, then drag and drop the columns to arrange the order.
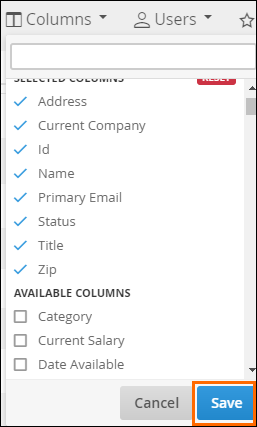
Once you have the layout the way you want it, save it and name it. Next time, you can just select that layout from the Columns drop-down!
Customise Bullhorn Record Overview
Depending on your needs and your workflow, there may be information you prefer to have readily visible on a record. Customising the record overview affects the information you see when opening a record and can vary from what others see. You can shift cards around and add or remove cards and tabs. To move a card, click and drag on the dots in the top left corner of the card:
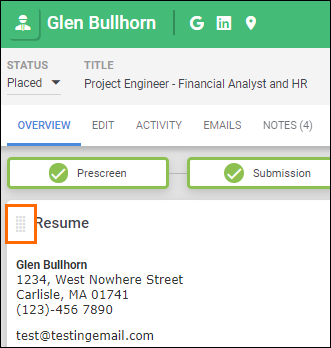
Cards and tabs can be added or removed using the Layout menu. Check or uncheck the box next to the particular card or tab. A box with a checkmark means the tab or card will display on the Overview:
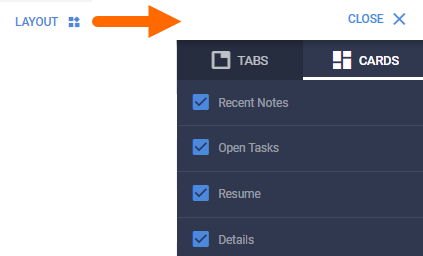
Use Message and Submission Templates
You can use message and submission templates to make sending emails or adding internal submissions faster. Create a message template instead of retyping the same email every time. You can even use personalisation tags to pull information directly from records rather than manually inputting the data yourself. Once you have your template created, you can use it from the Compose Message screen.
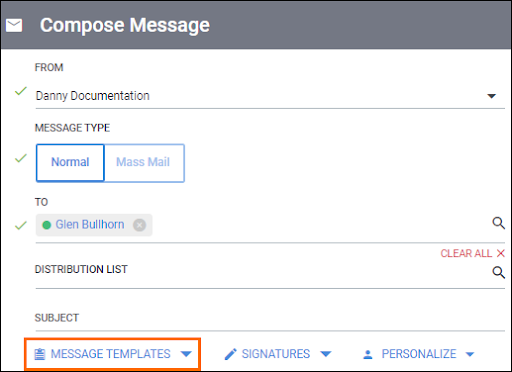
Submission templates are used for internal submissions. Often, your company may need specific information included with your internal submissions. Rather than trying to make sure everyone remembers all the required information, creating a submission template will allow your users to populate their submission email with your predetermined text. This can include specifics points of information that should be included, questions designed to gather additional information, hints, reminders, and more.
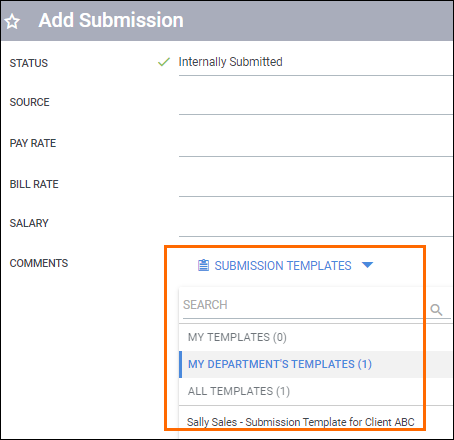
If you implement what you read in this article, you may be surprised at how much time you’re saving yourself. If you find that to be the case, why not let a coworker in on a few tips to help them save time! For more information on customising your Bullhorn experience, check out the Bullhorn Community.
