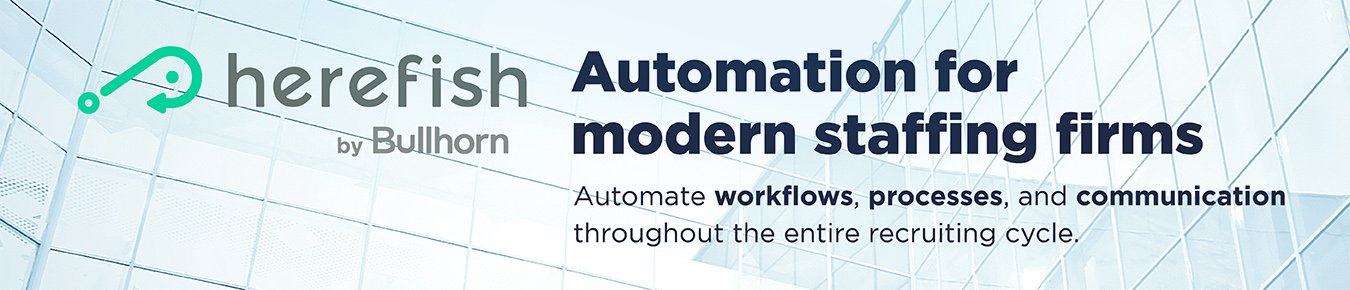Webinar Breakdown: Finding Candidates Faster

While staffing firms across the globe are forced to re-examine the way they do business in light of the recent global events, we understand that you still have a commitment to your clients and candidates to be as effective as possible. With that in mind, here is a breakdown of our recent training webinar, Finding Candidates Faster.
If you missed our recent webinar, Finding Candidates Faster, this blog is for you. We’ve summed up the most important information from our training webinar below, so read on to learn about Bullhorn Find, basic and advanced candidate searching, and boolean operators. These tips will help you locate candidates as fast as possible in order to be as productive as possible.
Bullhorn Find
00:51: How to use Bullhorn Find
Bullhorn Find is the quickest way to locate a record of any kind in your Bullhorn system. It’s located at the top left-hand corner of your Bullhorn screen and is identified with a magnifying glass. There are two ways to run a search. You can either type directly into this search box and press enter to access an entire list of search results, or you can type into the search box and select the record you’re looking for from the drop-down, which will open that record directly. This method is preferred when you know your candidate’s name and spelling.
2:07: Accessing recent records via Bullhorn Find
If you simply click into Bullhorn Find and don’t type anything, the drop-down will display the most recent 10 records you’ve searched and accessed. This list will only display records that have been selected and opened (as opposed to searches that you may have run but you didn’t select any records from).
3:44: Searching by Candidate ID
Say for example you have several candidates with the same name—another way to identify the correct record would be via their candidate ID. Rather than searching by name, you can search by the record’s unique ID in Bullhorn Find (if you know it).
5:05: Searching by Candidate last name
You might not know a candidate’s ID, which is perfectly normal. Instead, try searching by a candidate’s last name—by searching for a word, this automatically signifies to Bullhorn that this is the candidate’s last name. This search will pull up several lists of related records, all separated by the entity type (i.e., type of record; Company, Candidate, etc.). You can narrow your search down further by manipulating the filters across each entity’s list.
6:48: Searching by Candidate first name
If you’d like to search by a Candidate’s first name, add an asterisk at the end of the name. For example; James* would bring up all my candidates with James as a first name, and none with James as a last name.
7:33: Searching by email address
Like an ID number, an email address is unique to each person. By searching by email address, you’re more likely to find the candidate you’re looking for.
8:17: Searching by partial name
If you know part of someone’s name, or perhaps are unsure how someone spells their name (was it Christine, or Christina?) you can search by part of their name. Take the example “Bullhorn Buddy”—typing Bull Bud would bring up the appropriate record.
9:10: Searching by phone number
If you’re located in the United States, you can also search for candidates by their phone number. Like IDs and email addresses, this is more than likely a unique identifier and will help you find the desired candidate. Unfortunately, this search feature is only applicable to North American phone numbers at this time.
9:44: Clearing your search
If you see the read “Clear” button on the right-hand side of your screen, it’s a reminder that you have already run a search or applied a filter. If you run a search and no records show up, the first thing you should do is ensure that you’ve hit the Clear button, and aren’t trying to run a search on top of an existing search.
Boolean Search
11:01: Searching from the Candidate List
You don’t necessarily have to search via Bullhorn Find—you can also search by any of your entity lists. In this example, we’ll be searching via the Candidate list. Begin by clicking the search box on the candidate list, and you’ll see a Type in Keywords box. This box searches in seven specific fields, which you can view by hovering over the magnifying glass. These fields are ID, Name, Current Company, Type, Title, CV, and File Attachment, and are standard across all Bullhorn clients (though terminology may vary regionally). For example, if you search for “Manager,” this will search for that keyword in any of those fields.
14:01: Boolean Operators
Boolean operators are search words and punctuation that you can use to instruct your database how to specifically run your search.
- AND: By using the operating word AND between your keywords, you’re telling your database that you want to search for a record that has both of your keywords. For example, “Manager AND Sales” would bring up any records that have both keywords.
- OR: By using the operating word OR between your keywords, you’re telling your database that you want to search for a record that has either of your keywords.For example, “Manager OR Sales” would bring up any records that have at least one of those keywords.
- NOT: By using the operating word NOT between your keywords, you’re telling your database that you want to exclude any records that has your keyword. For example, “Manager NOT Sales” would bring up any records that have manager in those fields, but not sales.
- Brackets: By using the brackets operator, you’re telling your database that you want a particular part of your search to be run first, like a math problem. For example, “Manager AND (Sales OR Retail)” would bring up any records that have either sales or retail as a keyword, and which of those records also include manager.
- Quotation Marks: By using quotation marks, you’re telling your database to read a string of keywords as an exact phrase match. You should use it when you want to require multiple words to be searched as a phrase, in the order you’ve typed them. For example, “Business Analyst” would search for the entire phrase, not “Business” AND “Analyst.”
- Asterisk: By using the asterisk, you’re telling your database that you want to account for different spellings and/or root variations of a word. The asterisk, or “wildcard” returns words with letters that can replace the asterisk in your search term. For example, “manag*” would search for any term that contains “manag,” should as management, manager, managerial, etc.
Basic Search
19:52: Navigating to Basic Search
To navigate to basic search, all you need to do is click Switch to Basic at the bottom right-hand side of the keyword search box in the list view. You’ll know you’re in basic search mode because the search box will display REQUIRED, OPTIONAL, and EXCLUDED sections. Searching in this way will help you run boolean searches without having to create the search queries on your own.
21:17: Basic Searching Description
If you check the Only Search Description box at the bottom of the Basic Search box, your search will no longer apply to those seven specific fields—instead, the search will only apply to the CV field.
Q&A
22:41: How can I save a search that I’m running quite frequently?
22:20: Will Bullhorn automatically save my most recent searches if I want to go back to them?
25:19: Once I have run a search, is there a way to see a quick view of a candidate’s profile, or will I need to click the entire profile to view the information?
26:45: What is the score column measured by?