Webinar Breakdown: Leveraging Bullhorn Admin Tools
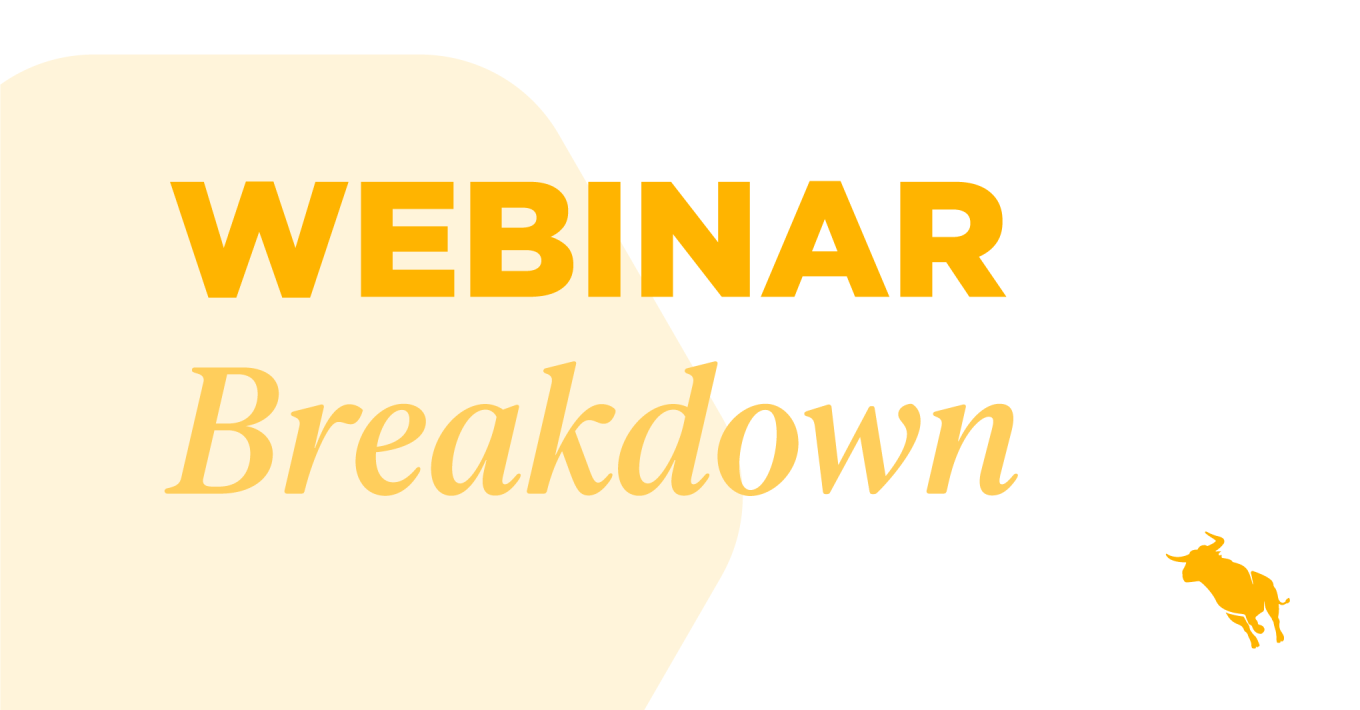
Did you miss our recent training webinar on how you can increase efficiencies for your team using Bullhorn admin tools? Don’t worry—we’ve summed up the important information for you below. Read on to discover the multitude of admin tools you can use to customise your system to make your team more effective.
Please note: Only Bullhorn Administrators have access to view and change the settings discussed.
How do you access Field Mappings in Bullhorn?
1.58: You access Field Maps as a Bullhorn Administrator by navigating to Menu > Admin > Field Mappings.
The first thing we see is the drop down menu for Private Label. Private Labels allow users to access the same database with a different look and feel. Many of us can leave this untouched, but if you do have multiple options, be careful that you are applying your changes to the correct Private Label. Under Private Label, you can see a list of all the records you can configure in your Bullhorn environment.
Overview of Bullhorn Field Mappings
Once you expand any record type, you can see a list populate for every field available in the particular record you’ve chosen. In this training webinar, we have chosen the Candidate record as an example but please keep in mind what is covered is applicable across all record types.
3.08: We explore what each option in the Candidate record means from left to right.
- Field: This appears in blue, and represents the back-end field name. It can never be edited or changed and is simply informative.
- Hidden: This appears as a checkbox. When the checkbox is selected the field will not be visible on the record in the front-end so your users will not be able to see it.
- Label: This is what the field is called in the front-end (it is what your users will see). It is 100% editable. This gives you the chance to use your own terminology in your records.
Please note: Changing the name of the Label will not change the behaviour of a particular field. For example, if a field only accepts a certain character limit or character type like a money field will only accept numbers, it will still be the case if you just change the Label. - Edit Type: This indicates how a user can enter data into a particular field. It can’t be changed. For example, text, drop down menu, or picker.
- Required: This appears as a checkbox. If selected, a field is required to be filled by your users and will be distinguished in Bullhorn with a red dot next to the field Label. This is a great way to ensure reliable and constant data capture from your users.
- Allow Multiple Values: This appears as a checkbox. When selected it allows users to enter more than one option as a value for the particular field
- Sort Order: This controls where a field appears on the edit screen for your users.
5.41: Updating a Field Value
To update a field value, expand the applicable field by clicking on the black arrow on the left on any record so further customisation options will appear. The Value List box contains all of the values or options available for your users. You many add, remove or re-order any value, ensuring a comma and no space separates each value. Before removing a value, ensure all records with the value you wish to remove are updated to a new or different value.
8.56: Adding Descriptions and Hints to Fields
Descriptions and Hints are located in the same area as the field values. Hints will appear in grey within the field while Descriptions will appear in black below the field. Once you add a Description or Hint, save the changes and logout and back in to see the changes appear.
Automatic Preferences in System Settings
11.49: Locating System Settings
Just like the field mappings, system settings can be found in Menu > Admin > System Settings. System settings are different to field maps, in that you are making broader changes to your system as a whole, not just making changes to a particular field.
However, making configurations to a system setting is easy as they function similarly to field mappings. The hardest part will be finding the system setting, we suggest using simple or general terms such as Job or File when searching for a particular setting.
12:45 Automatically Closing Jobs Upon Making a Placement
This is an automation setting aimed at promoting efficiencies for your team. Search system settings for ‘autoClosejobOnPlacement’ > expand the setting using the black arrow on the left > set value to ‘TRUE’ > Save Changes. If you are placing multiple people in one job order, for example, ten electricians, you’ll need the ability to continue to place people into the job without it closing. In these cases, you’ll want to make this setting ‘FALSE’.
14.05: Automatically Update Candidate Availability Upon Placement
Search system settings for ‘autoUpdateCandidateDateAvailableOnPlacement’ > expand the setting using the black arrow on the left > set value to ‘TRUE’. This means the candidate ‘date available’ field will be automatically updated with the scheduled end date of the placement. This is a useful setting for contract, temporary and locum placements.
