Automation in Practice: Increase Survey Completion Rate by 4X
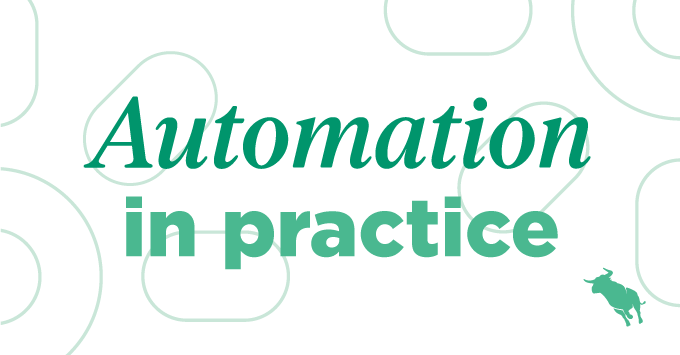
This Automation in Practice is centered around a client that achieved a 4x increase in survey completion for their satisfaction surveys compared to what they were doing previously.
Before Bullhorn Automation, the client was achieving an 8-10% completion rate on their satisfaction survey. After implementing Automation, the client was achieving a 35-40% completion rate. There are even ways to increase things further.
Here’s how they achieved it:
If you want similar results, here are three key ways to do it:
- Set the expectation prior to asking. If the person knows that the survey is coming, and you set that expectation ahead of time, you’ll have a better success rate of getting it completed.
- Try more than once to get feedback. Of course, if someone does give you feedback, you don’t want to follow up and ask for it again. But if not, you’ll want to have multiple attempts built in.
- Explain the “why” behind the ask. Explaining why you want the information is critical. For a satisfaction survey, there are many good reasons to want that information, and it can help someone complete it if they know for which purpose their responses will be utilised.
Here’s how you can do this yourself:
To follow up more than once for a survey, follow these steps to build your Automation:
- Select “Add Automation” in the top right corner.
- Select “Blank Automation” under “Start from scratch.”
- Select “Candidate-based” under “Choose record type.”
- Select “Standard” under “Choose the type of automation.”
- Click “Save.”
In the Automation itself:
- Under “Add New Step,” select “Send Survey.”
- Add another step, and select “Add Wait.” Set your wait time.
- Add another step, and select “Send Survey” again.
- Add another wait.
- Add a final survey.
- Once you’ve added your three survey attempts, go back to the top of the Automation and edit your list.
- Once you’ve added your list name, under condition, select your criteria for whoever will be receiving the survey under the dropdown menu, e.g. candidates you’ve just interviewed, candidates you’ve just placed, etc.
- Now, select “add condition.” You will also add additional criteria: “has not taken survey.” You’ll find all the people who haven’t answered any questions. You can set a date constraint as well, if you like.
- Make sure you select “always updated” under “Choose the type of list.”
The beauty of this is, if someone takes the survey, they will no longer match the criteria and won’t receive the survey again. (In Automation Settings, make sure that under “What should happen to candidates if they no longer match the lists?”, “Remove them from the automation” is selected under the dropdown menu.) But, if they don’t complete the survey, you have built-in reminders.
This alone can boost survey completion results.
What to avoid: pestering someone with the survey. Unless you are sending out an urgent survey, keep your wait time relatively long – say, a week or so.
Another good tip to boost your completion rates is to explain why you want this information in the content itself. In your first attempt, you can simply ask for the survey, but in the second attempt, you can add a rationale. For example, if you’re sending a satisfaction survey, you can add a line that you’re seeking responses to improve, to get better, or even to get feedback on individual employees.
A final tip is to set the expectation prior to asking for feedback. The more you set that expectation and reinforce it, by the time you do the ask, they’ll know what’s coming, know what to expect, and therefore, know to keep an eye out for that survey and have a higher chance of completing it.
See this Automation in Practice:
Watch the video below to see Billy Davis put this automation into practice: