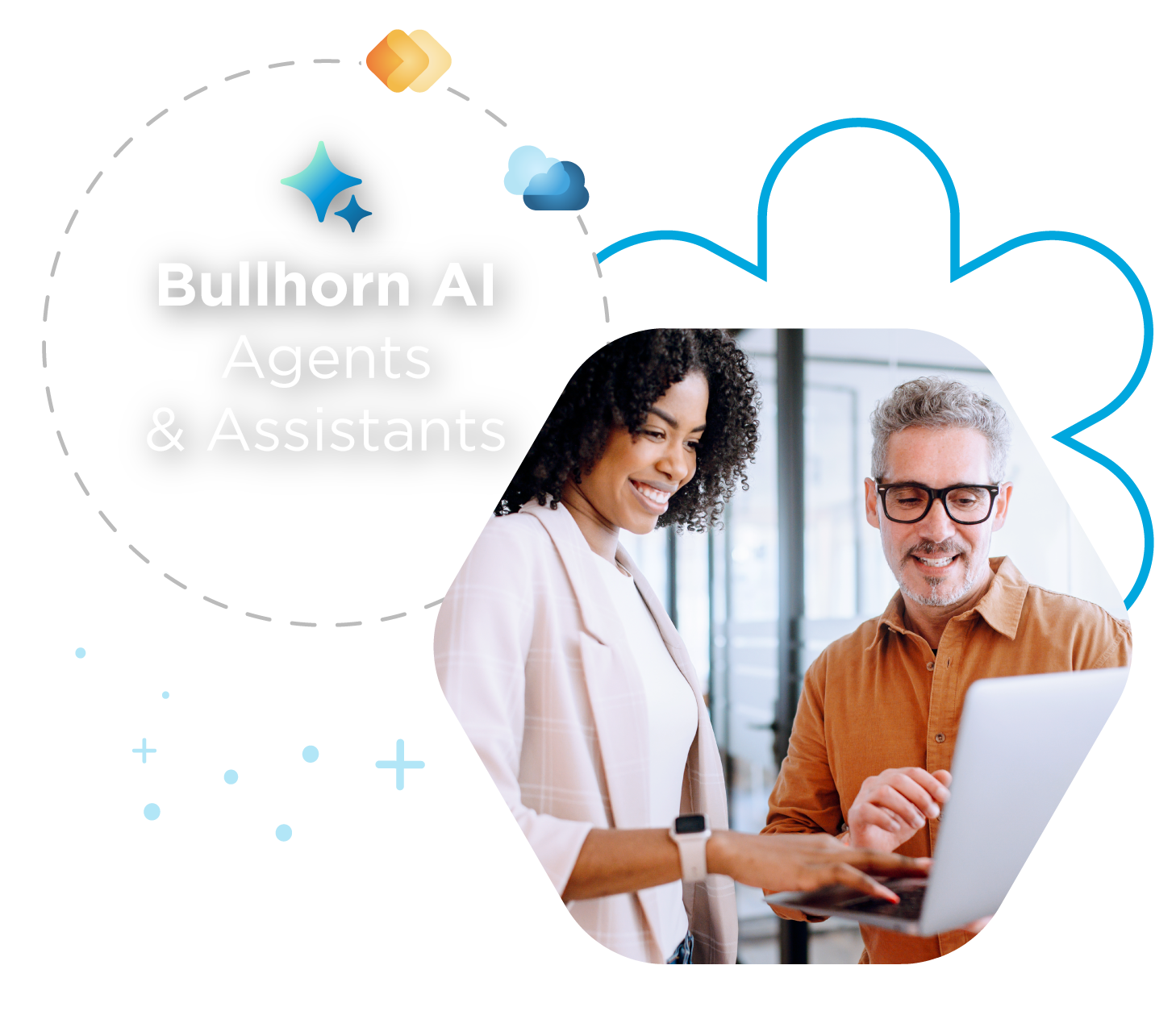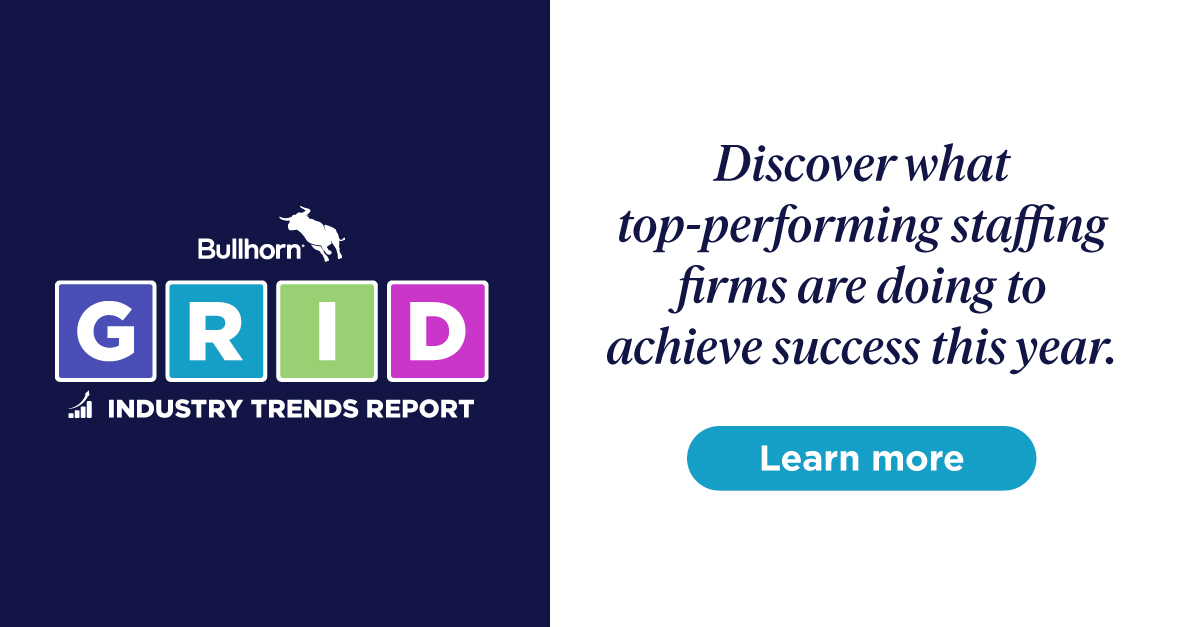Build With Billy: Follow Up With Candidates Who Viewed a Job but Didn’t Apply
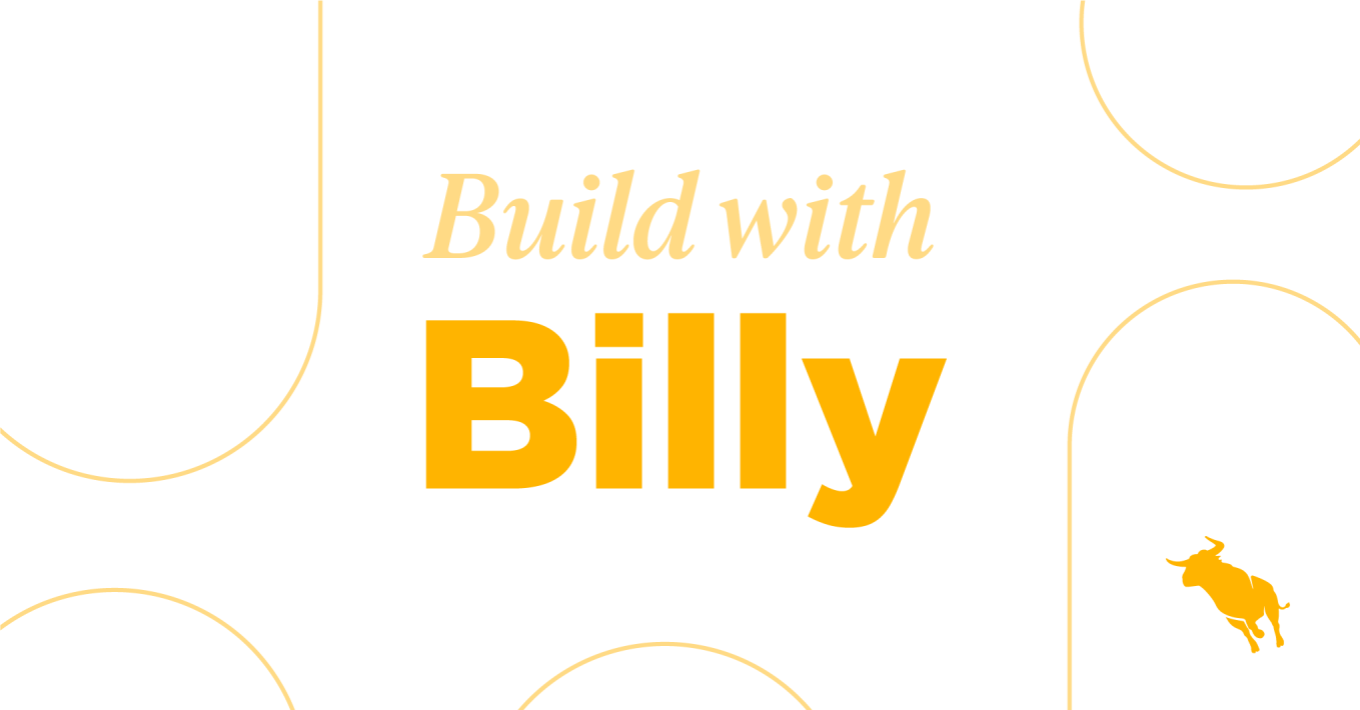
With this Build with Billy recruitment automation video, quickly build an automation to follow up with candidates who viewed a job but didn’t apply for it. In other words, these candidates haven’t hit your application inbox but have shown interest in positions on your website.
Identify and engage with candidate leads using this recruitment automation in Herefish by Bullhorn. Below, check out the video to learn how to create this automation step-by-step.
How to Follow Up with Candidate Leads
Follow these steps:
- Click Add Automation and select ‘Candidate-based.’
- Name your automation. Maybe something like ‘Candidate Leads (Viewed Job But Didn’t Apply).’ Click Save.
- Automation Enrollment will automatically open. Click ‘Create New List.’
- Under List Settings, select ‘Always Updated’ as the type of list and then name your list.
- Enter your search criteria using the dropdown under ‘Total number of candidates that match this search.’ Your search criteria should be:
- ‘Has Activity’ is set to Job View within the last two days.
- Add an ‘And’ search criteria and choose ‘Does Not Have Activity’, ‘Job Apply’, and set the timeframe to within the last two days.
- Job View and Job Apply come from the Herefish Settings, under Website Tracking. You can have these automatically populated. If you do not have these set up, you can still accomplish this automation by including specific URLs in the first two steps.
- Click Save under List Settings, then click Save under Automation Enrollment.
- Click the plus sign to add a new step to your automation. Select ‘Send Notification.’
- Here, you are creating a daily notification to alert your team of candidate leads to follow up with.
- Select Daily and choose ‘From Template’.
- Here is where you would give your notification a subject line and choose who it is being sent to. You can also customise the message of the notification roll-up.
- Click Save.
- Click the plus sign and select End Automation.
- Important final step: click Automation Settings and make sure the box for Candidates can re-enter automation is checked. In this example, Billy sets this timeframe to four days.
- Click Save.
Build This Recruitment Automation
Need more information on how to build out this recruitment automation? Watch the video below to see Billy Davis build the automation for you: