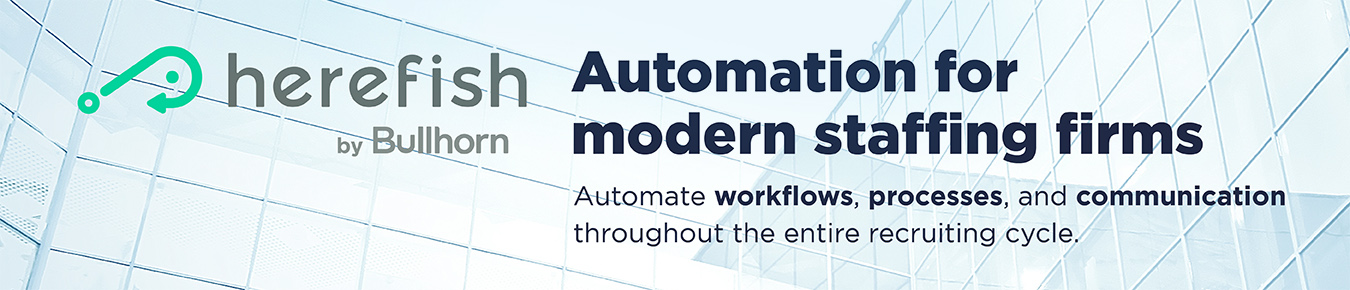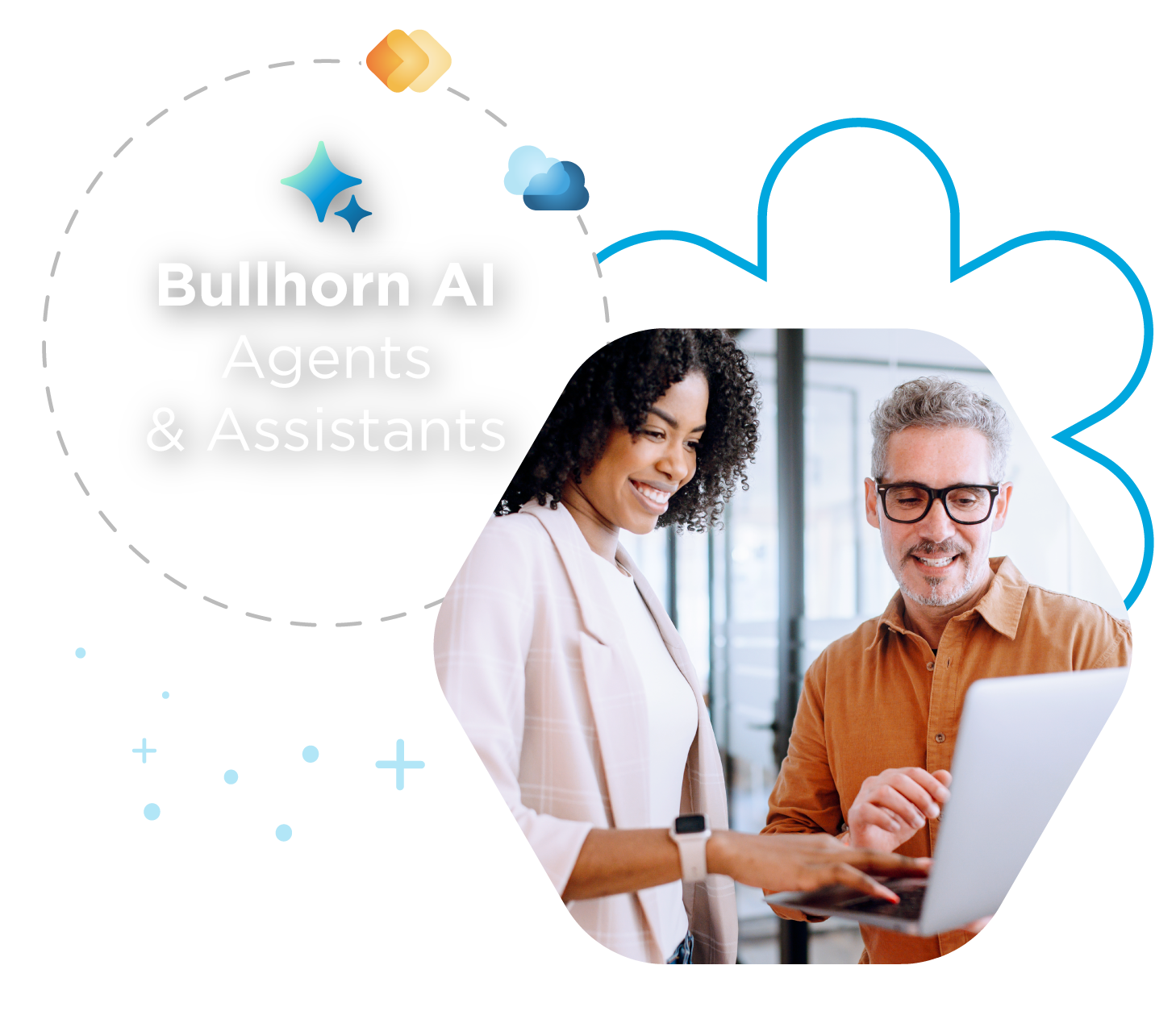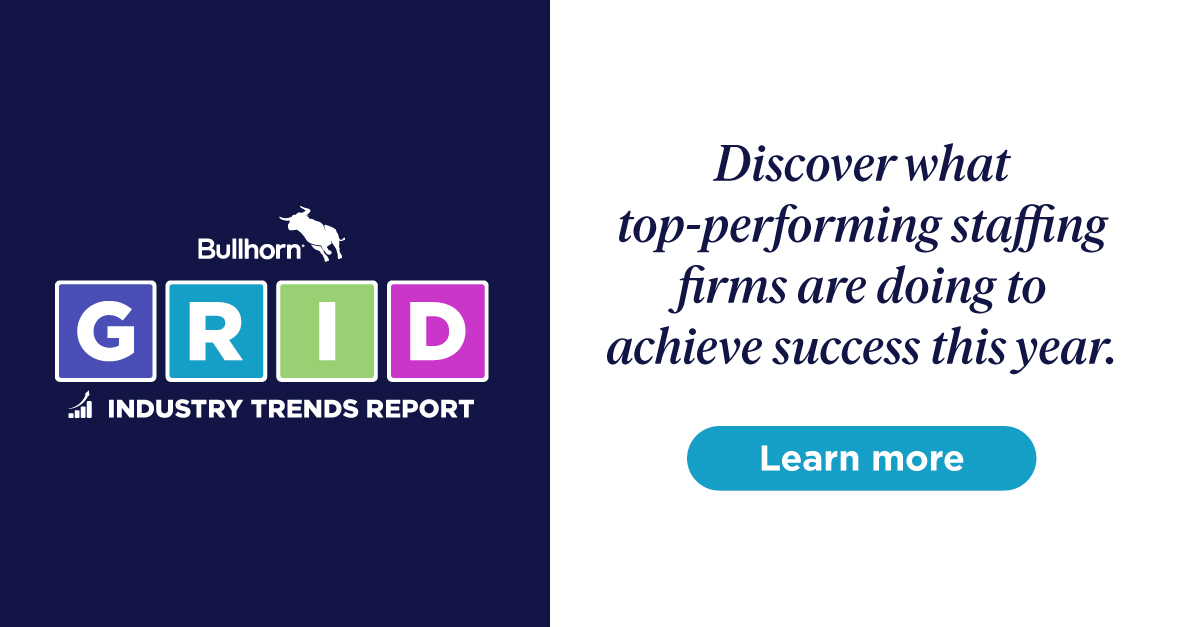Build with Billy: Job Inactivity Alert
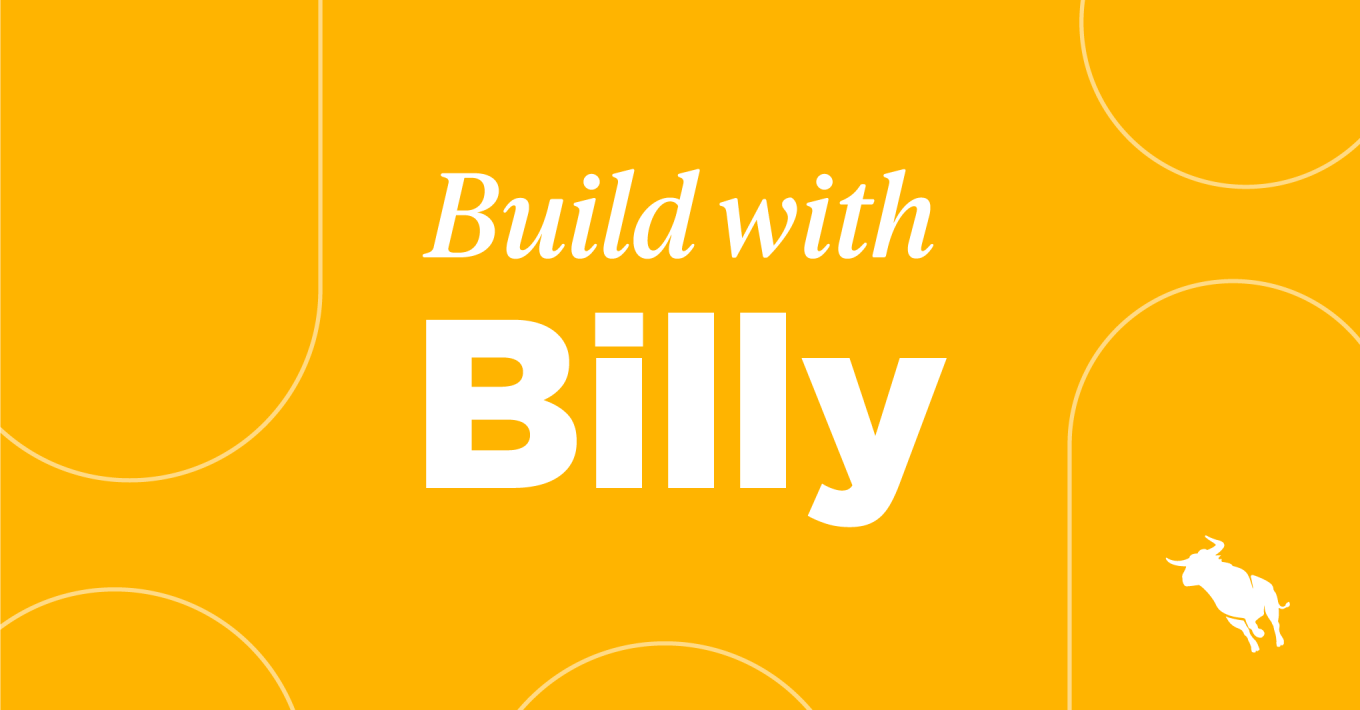
Interested in ensuring your important jobs are getting worked on appropriately? Want a way to reduce your sales cycle? Do you want an easy way for management to know what is/what isn’t happening with Open Jobs? I’ve got your solution! Identify Open Jobs that don’t have a certain level of submission activity and alert your recruiting teams or managers.
Bonus points: if you grade your job orders, you can create different levels that warrant alerts/reminders. You can even keep your client updated on the progress that is being made if you’d like. Do this well, and the productivity boost is incredible!
Check out this Build with Billy video to learn how to do this automation step-by-step.
How to Set Up a Job Inactivity Alert
Follow these steps:
- Click Add Automation and select ‘Job-based’.
- Name your automation. Maybe something like ‘Job Inactivity Alert’. Click Save.
- Automation Enrollment will automatically open. Click ‘Create New List.’
- Under List Settings, select ‘Always Updated’ as the type of list and then name your list.
- Enter your search criteria using the dropdown under ‘Total number of jobs that match this search.’ Your search criteria should be:
- ‘Job is Open’
- ‘Job Date Added’ is more than 5 days ago.
- Add a second And condition group and include ‘Job Number of Submissions’. In this example, Billy selected ‘Job Number of Submissions’ is less than 4.
- You can also look for specific statuses, such as candidates who are submitted.
- You can also add an Or condition and add ‘Job Number of Submissions’ is less than 2 and filter by Submission Status ‘Client Sendout’.
- Click Save under List Settings, then click Save under Automation Enrollment.
- Click the plus sign to add a new step to your automation. Select ‘Send Notification.‘
- Under Create Notification, select the ‘Immediate‘ radio button. Then select ‘From Template’ to design the email notification.
- Under Email Settings, fill in your Subject.
- Under ‘To,’ select who you would like to receive the notification. In this example, you’ll likely want the notification to go to the Job Owner.
- Click Save.
- Here is where you’d write the copy for your email notification. This can be whatever you want, but make sure to click Save when you’re done!
Need more information on how to build out a job inactivity alert? Watch the video below to see Billy Davis build the automation for you: