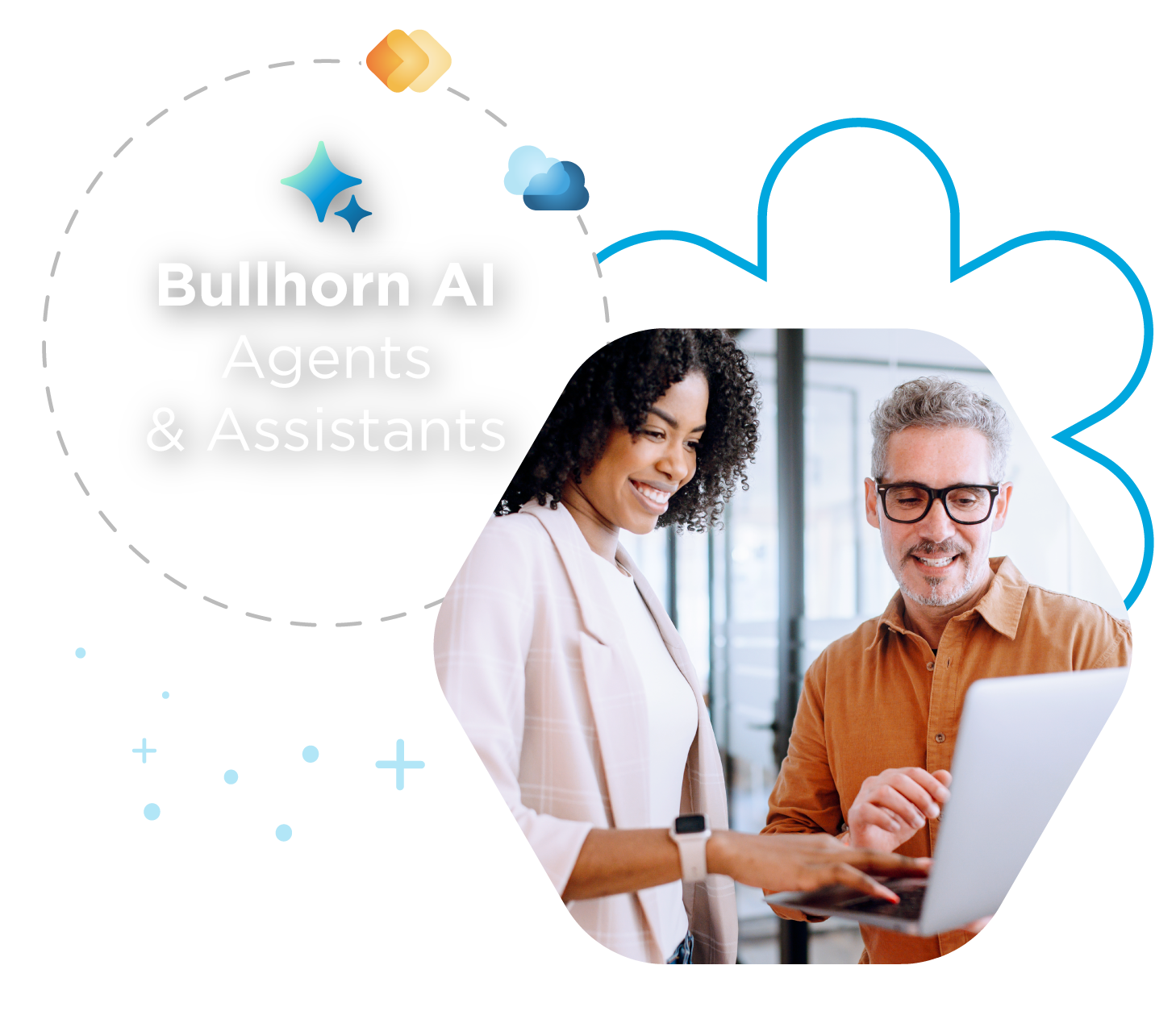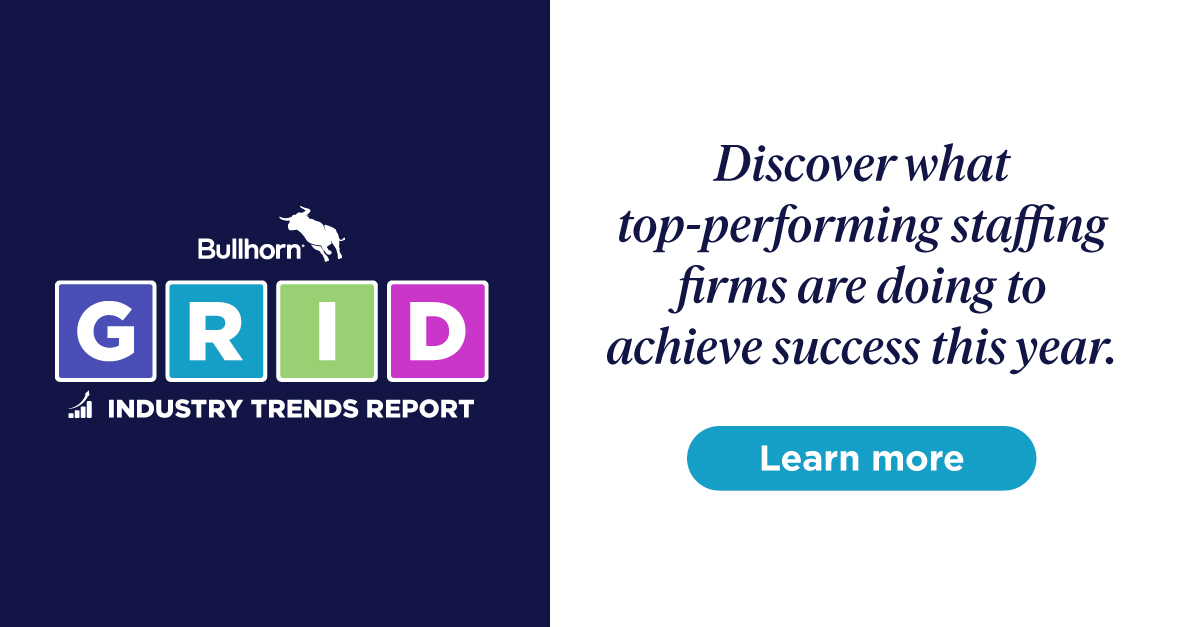Webinar Breakdown: How to Customise Your Records Using Field Mappings

If you missed our recent webinar, How to Customise Your Records Using Field Mappings, this blog is for you. We’ve summed up the most important information from our training webinar below, so read on to discover how to use Bullhorn Field Mappings to customise your records and get the most out of your database.
What are Field Mappings?
00:39: Field mappings are used to control the location and behavior of fields that display on the Add/Edit pages of records. They are only accessible by users with an Admin usertype in Bullhorn. You can use this tool to edit existing fields, for example, you might want to add a new value to a drop-down field, add new fields, or even hide a field on one of your records.
Editing Field Mappings
1:22: To edit field mappings, begin by clicking Menu, open the Admin folder, and select Field Mappings. Next, expand the Candidate entity and choose the Employee Type field
- Click on the field name, ‘Employee Type’
- Change Edit type > from mini picker to drop-down
- Change ‘Allow Multiple Values’ to No
- Value List > add another value (i.e, H1B)
- Click save
Please note, changing a field mapping will not change the value that is already present on that field in an existing record.
Now, when you search for a candidate record, you’ll see your new Employee Type field. Make sure you refresh your page in order to see your update.
Adding a Brand New Field
5:17: You may want to add a new field to your Bullhorn database. In this example, we’re going to add a secondary contact to your job or vacancy record since you frequently interact with someone other than the original ordering source.
Again, navigate to Field Mappings through your menu. Now, expand your master Job track. First, double-check that the field you want to create doesn’t already exist by searching for the field in the Label column header (it may be hidden from view). If the field doesn’t exist, you can proceed with creating the new field. Clear your filters and search on the Field column header to find an unused customText field. Note: You should always use the custom field with the highest number first, and work your way down. There are a limited number of custom fields and the lower the number, the closer you are to running out of custom fields.
- Click on the blue hyperlinked name of the field
- Under Display, enter Secondary Contact
- Under Edit Type, select Picker:Text:Client
Understanding Field Edit Types
You’ll notice from the dropdown list, a text field has the most edit types. When deciding on an edit type, it’s important to think about how you’ll use this field. Some of the most common edit types include:
- Text: Can enter anything; it’s a free text field
- Drop Down: Best for a single selection when you want to force a value from a list
- Mini Picker: Should not use if you want to report on this field because it allows users to add their own values
- Select: Best for multi-selection
- Radio: Don’t use this field if you want to report on it as it always defaults to the first value
- Picker: Allows for a lookup into those values in your database
To learn more, explore our help article, Understanding Field Edit Types.
Displaying Your Custom Field
Next, we’ll edit our Required field (since not all clients will have secondary contacts).
- Set Required to ‘No,’ since not all clients will have secondary contacts
- Change Hidden from ‘Yes’ to ‘No’ to make the field visible to users
- Leave Allow Multiple Values as ‘Single’ (because you’ve created a picker list)
- Change Sort Order to ‘100’
- Sort Order is where the value displays in comparison to other fields. In this example, we’d like this Secondary Contact field to display just below the Primary Contact field and before the Open/Closed field. You can search for those fields in your job Entity to see what their Sort Order is. If your Primary Contact field’s Sort Order is 90 and your Open/Closed field’s Sort Order is 110, setting your Secondary Contact field’s Sort Order to 100 will place it between those two fields.
- Click Save or Submit
Adding customText Fields to Job Tracks
14:32: It’s important to note that if you use job tracks and you want to include this field on each job track, you’ll need to add the field to the Job entities using the same customText field.
First, click on your Job Track in your Field Maps menu and search for the exact same custom field that you used to create your new field. You’ll go through the same process as above:
- Click on the blue hyperlinked name of the field
- Under Display, enter Secondary Contact
- Under Edit Type, select Picker:Text:Client
- Set Required to ‘No,’ since not all clients will have secondary contacts
- Change Hidden from ‘Yes’ to ‘No’ to make the field visible to users
- Leave Allow Multiple Values as ‘Single’ (because you’ve created a picker list)
- Change Sort Order to ‘100’
- Click Save or Submit
Now, refresh your screen and reload the page to see the new Secondary Contact field on your job track.
Field Mappings Tips and Tricks
Creating Custom Correlated Fields
17:39: You can use custom correlated fields when you need custom information to flow from a Job to a Placement. The field must be populated on the Job before adding a Placement. If the field is filled in after a placement is created, the information will not carry over. In this example, we want to track a client’s purchase order # for a particular opening:
- In Field Mappings, expand the Job entity and search on the keyword ‘correlated’ in the Field column header
- Select the customText field with the highest number
- Fill out the details in the Field Map window the same as you did in the earlier example
- Click Save
- Expand the Placement entity and follow the same steps to create the field there
You must use the same correlated custom field number you chose when adding the field to the Job. And remember, if your company uses multiple Job and Placement tracks, you’ll need to repeat these steps on each track.
Repurposing Existing Fields
20:43: It’s a great idea to repurpose existing fields (those that don’t begin with ‘custom’) and change it to something else. For example, if you search on ‘Education,’ in the Field Maps menu, you’ll see that there’s an existing Education Level field. You wouldn’t want to change that field to a Marital Status field because Bullhorn often has coding behind the scenes which can cause errors, and these fields feed into reporting to ensure accurate data. If you need to repurpose a field, please check with Support, first.
Question & Answer
23:11: I see a lot of different options for field edit types. What’s the difference between a float and integer field?
24:50: There’s a new entity I noticed in Field Mappings for Notes. How is that used?