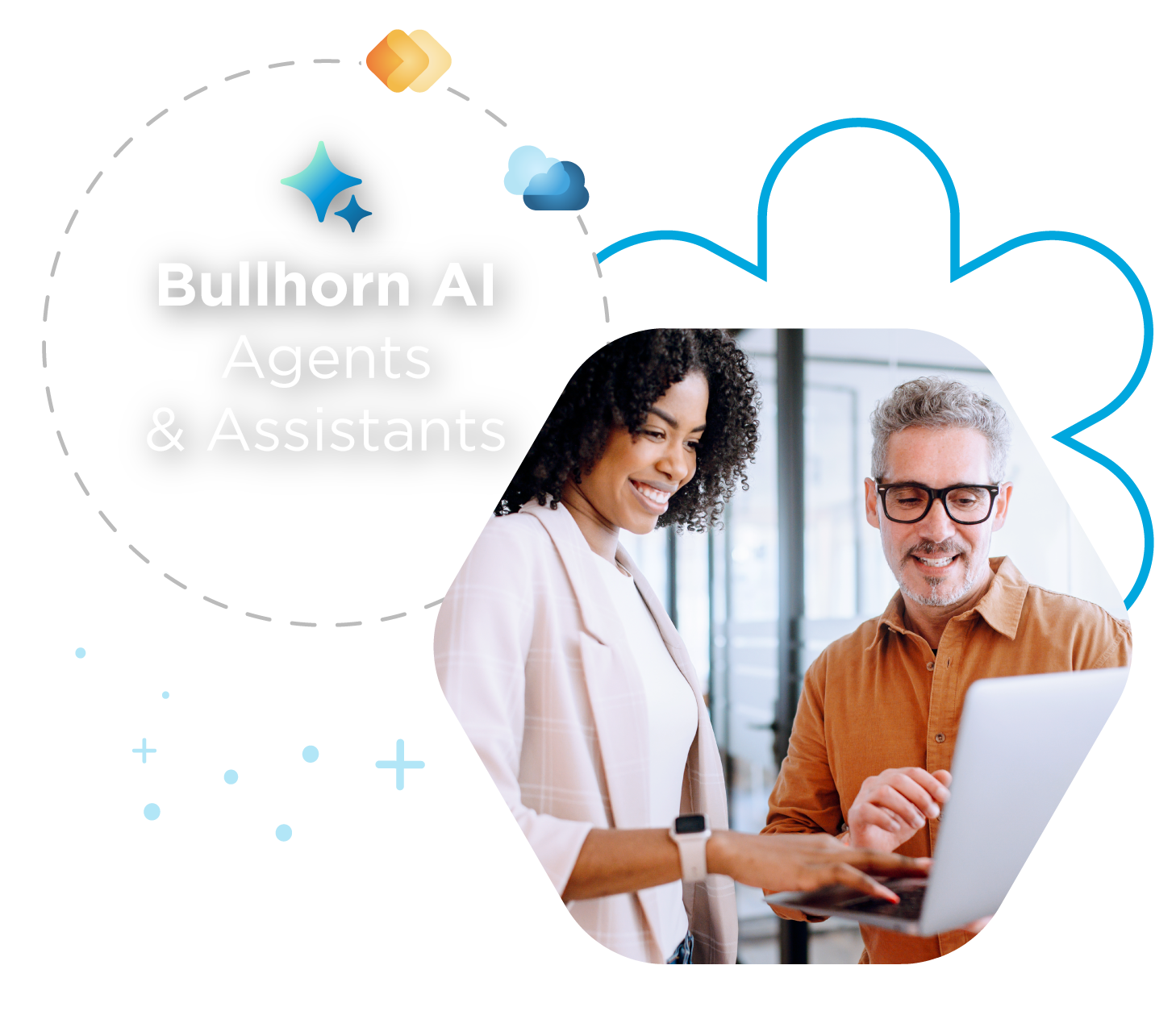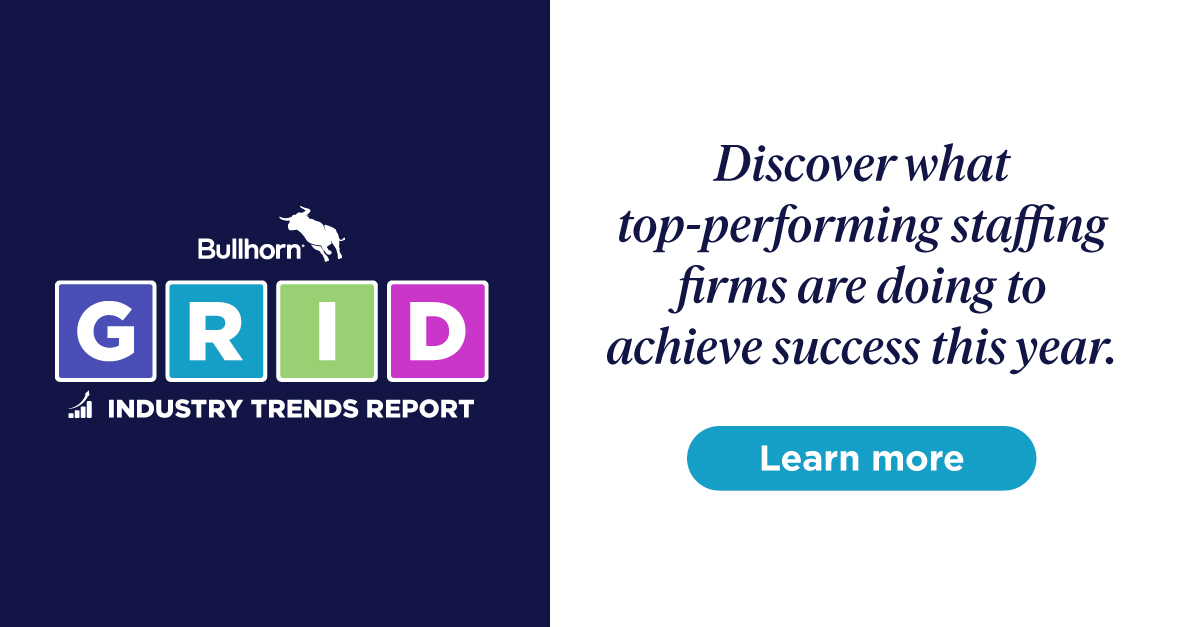Webinar Breakdown: Understanding Bullhorn Dashboard Cards

While staffing firms across the globe are forced to re-examine the way they do business in light of the recent global events, we understand that you still have a commitment to your clients and candidates to be as effective as possible. With that in mind, here is a breakdown of our recent training webinar, Understanding Bullhorn Dashboard Cards.
If you missed our recent webinar, Understanding Bullhorn Dashboard Cards, this blog is for you. We’ve summed up the most important information from our training webinar below, so read on to discover how to use Bullhorn Dashboard Cards to track and analyze your company’s data.
Enterprise Dashboards
Visit Menu > My Dashboard to navigate to your dashboard. Here, you’ll find any cards you may have already added. However, if you click Add Card in the top right-hand corner, you’ll see your library of all dashboard cards per entity. Today, we are going to be focusing on the most commonly used cards, staring with your Starts and Ends Dashboard Card.
Starts and Ends Dashboard Card
00:48: The Starts and Ends Dashboard Card is a placement card that displays both the start and end dates of your placements in an easily digestible calendar format. You can create multiple copies of this card, which you might do if you are a user who wants to compare their performance year over year, or a manager who would like to see a card for each team member.
Configuring your Starts and Ends Dashboard Card
1:20: You can configure the format of any card by clicking the gear icon. Start by naming your card. If you’re a manager, you can select the user whose starts and ends you would like to view. You can also narrow down the search using the Client Company, Category, Required Skills, Business Sector, Employment Type, or Status fields.
Interpreting your Starts and Ends Dashboard Card
2:39: Once you’ve applied your preferences, you can view starts and ends in the calendar view. By clicking a placement, you can view the candidate, job, and company associated. If you select ENDS, the calendar will show you in red which jobs are ending. By monitoring your ending placements, you can add those candidates back into your pipeline for relevant jobs you may be trying to place for.
Jobs without Submissions Dashboard Card
5:29: The Jobs without Coverage card shows you jobs that require activity and attention (by way of internal submissions, client submissions, or interviews) from recruiters and sales reps, allowing you to consider the following: is your team missing the mark on candidate quality? Is your client not being responsive to submissions? Today, we’ll be looking specifically at Jobs without Submissions.
Configuring the Jobs without Submissions Dashboard Card
5:44: After clicking the gear icon, start by renaming the card so you know what you’re looking at (especially if you may have multiples of that card). In this configuration menu, you can also filter this card based on Coverage Type, My Jobs, All Jobs, Department, User, Date Added, Open/Closed, Status, Priority, Client Company, Category, Required Skills, or Employment Type.
Interpreting your Jobs without Submissions Card
6:57: Once you apply your preferences and return to your card overview, you can interpret how many jobs you have without submissions—or jobs you simply forgot to close. This card will help you do housekeeping in order to ensure that you have high-quality data in your system.
Mass Closing Open Jobs
8:05: If you want to mass close the open jobs in your database, simply click the blue hyperlinked titles (for example, Jobs Added Aug 2019 without Submissions) and the link will direct you to the open Jobs List. From there, you can select all jobs and close them by selecting Open/Close in the drop-down.
Jobs without Client Submissions Dashboard Card
8:46: Like the Jobs without Submissions card, begin with the Jobs without Coverage card. This card will show you which of your jobs are lacking client submissions, and when those jobs were opened.
Configuring the Jobs without Client Submissions Dashboard Card
8:52: Navigate to the gear to set your preferences. From here, you can name your Jobs without Coverage Card Jobs without Client Submissions. Under Coverage Type, select Client Submissions. Set the other fields to your desired preferences and click Apply to return to the card overview.
Interpreting your Jobs without Client Submissions Card
9:26: Like the Jobs without Submissions card, in the overview, you can view the status of your jobs and do any necessary housekeeping.
Jobs without Interviews Dashboard Card
10:17: This Dashboard Card will show you which of you or your users’ jobs don’t have associated scheduled interviews. Set up your card using the Jobs without Coverage card and in your preferences, select Interviews under Coverage Type.
Success Rates Dashboard Card
10:59: This card is based on your fill ratio, also known as your total number of Starts divided by the number of Positions. Your HIT ratio is the number of Starts over the number of Client Submissions. Make sure to keep a clean database to ensure that these numbers are accurate.
Jobs by Category Dashboard Card
12:22: Depending on what information you capture in your Bullhorn ATS, you can build a report based on Jobs by Category, Jobs by Business Sector, or Jobs by Required Skills—these are all available under the JOBS card in the Add Card menu.
Interpreting the Jobs by Required Skills Card
12:57: This card will show you your fill rate for jobs with particular skill sets. For example, you may be doing a great job of placing roles that require C++ skills, but not necessarily those that require Java skills. This will allow you to spend your time more effectively.
Corporate Dashboards
Recruiter Dashboard
15:45: You can use the Recruiter Dashboard to look at recruiting activity and performance against goals for the current month. The dashboard comprises eight reports:
- Recruiting Activity
- Placement Actual to Goal
- Placements (estimated) Revenue
- Assigned/Owned Job Without Coverage
- Submissions Without Status Change in 5 Days
- Client Submissions Without Status Change in 5 days
- Interviews Without Status Change in 5 Days
- Placements ending in the next 30 days
Learn more about each report here.
Sales Dashboard
17:49: Salespeople can use the Sales Dashboard to look at sales activity and performance against goals for the current month. The dashboard comprises seven reports:
- Sales Activity
- Placement Actual to Goal
- Placements (estimated) Revenue
- Client Submissions Without Status Change in 5 days
- Assigned/Owned Jobs Without Coverage
- Interviews Without Status Change in 5 Days
- Placements Ending in the next 30 days
Learn more about each report here.
Question & Answer
If you enjoyed this blog, you may be interested in our most recent webinar breakdown, Understanding Bullhorn Standard Reports