Automation in Practice: Get 150+ New Leads Within Hours
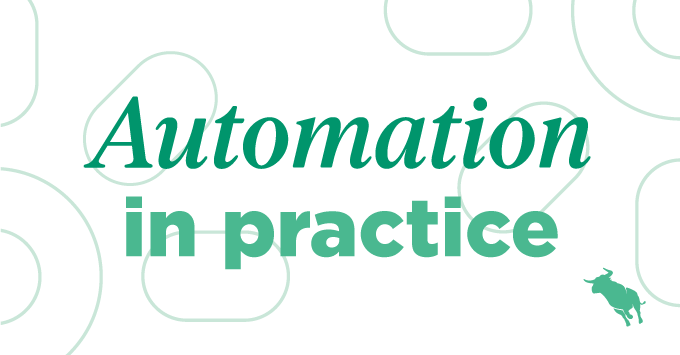
This Automation in Practice resulted in 150+ hot new leads within hours of turning the automation on and a wise realisation on an additional benefit of automation.
Here’s how they achieved it:
- The client had great value-added email content with an enticing call to action (CTA).
- If people took those calls to action, that triggered a targeted follow-up workflow to notify sales staff and follow up with these new leads.
The wise realisation that came from this process:
The money and impact of this automation are great – but the best thing is to see people smile and enjoy their job more because of Bullhorn Automation.
Here’s how you can do this yourself:
The first part of this campaign is how to create a drip campaign to send to your new leads.
- In the top right corner, select Add Automation.
- Select Blank Automation.
- Select Sales Contact-based automation.
- Name your automation.
- Make sure your automation type is set to standard.
- Hit save.
- Your list component will be how you identify prospects or anyone you want to enter inside of this drip campaign.
- Under Add New Step, select Send Email. We’ll come back to customising this later; for now, just hit save.
- Add another step. This time, select Add Wait. Select your wait time and save.
- Repeat steps 8 and 9 as many times as you would like, building a cadence of sending emails with wait times in between them. Make sure your wait times are long enough; you don’t want emails to send too frequently and risk pestering your recipients.
- Return to your emails. The critical part of this automation is including an enticing call to action (CTA). You can customise your emails however you like, adding buttons, links, etc. But a great way to guide recipients to your website is to include your CTA right in the text of the button.
- When adding your URLs to your CTA buttons (in content properties, under action), add a parameter in the form of ? after your URLs (for example, www.bullhorn.com?option1 and www.bullhorn.com?option2) to differentiate between actions. We’ll come back to the importance of this later.
In part two, we’ll create a list.
- In the top right corner, select Add Automation.
- Select Blank Automation.
- Select Sales Contact-based automation.
- Name your automation.
- Under Automation Enrollment, select Create New List.
- Name your list.
- Under Choose the type of list, select Always Updated.
- Under List Summary, select Has Activity and Click from the drop-down menus.
- Under From, select your email from part one. This narrows the list to only find people who have clicked within that email.
- Within URL Contains, type in any of your parameters from the URL in step twelve of part one. This is where you can enable a customised follow-up, depending on which CTA someone clicks. As soon as they click on a CTA from the email from part one, they’ll enter this list.
- After this, back within the Automation, you can, for example, select Send Notification to notify your sales reps, or choose Send Email or Send Text to send a customised message – because, thanks to the parameters you set up, you know what they clicked.
You can do so many powerful things with this customised follow-up and follow in the footsteps of this Automation in Practice.
See these Automations in Practice:
Watch the video below to see Billy Davis put this automation into practice:
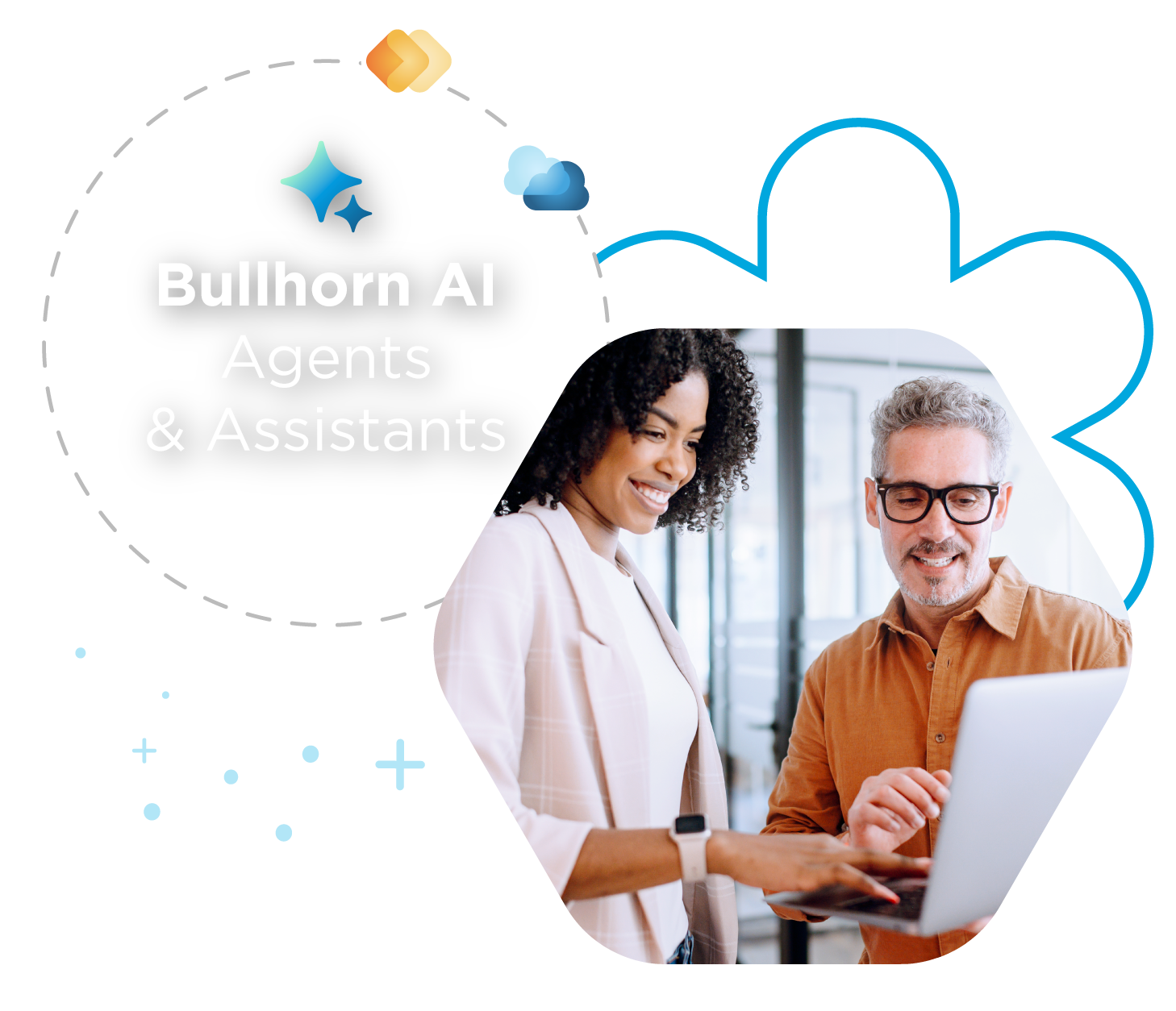
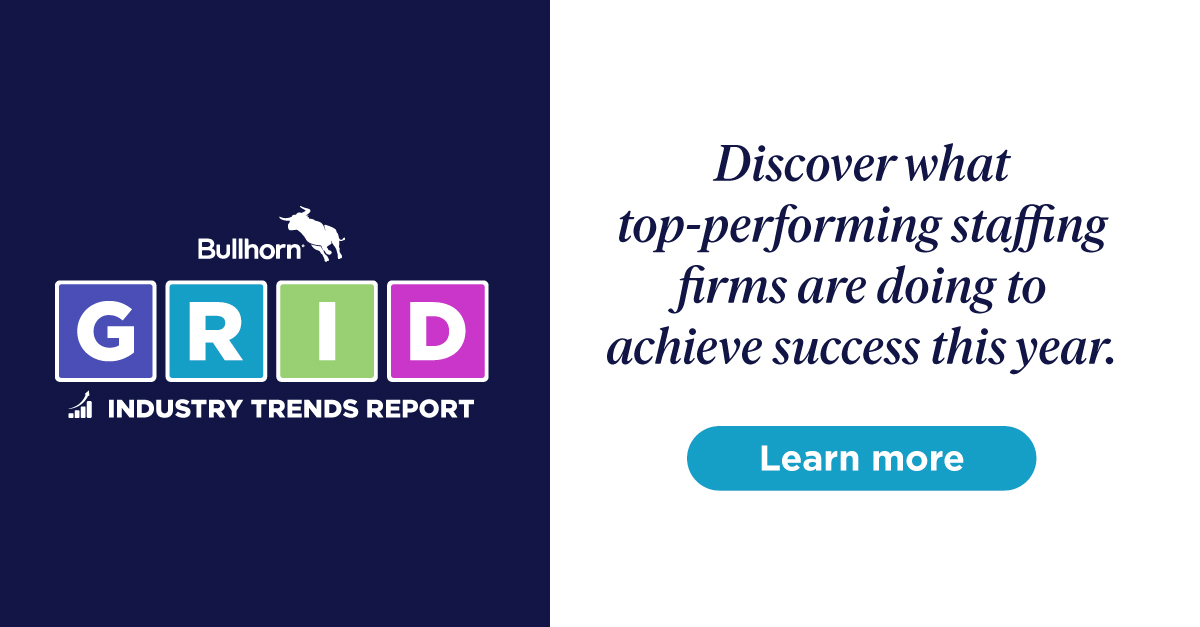
 Bullhorn’s marketplace of 100+ pre-integrated technology partners gives recruitment agencies the tools they need to build a unique, future-proof solution.
Bullhorn’s marketplace of 100+ pre-integrated technology partners gives recruitment agencies the tools they need to build a unique, future-proof solution.