Support Tip: Powering Your Business with Bullhorn Pulse

Have you ever seen the Pulse tab in your candidate and client records, or the Pulse Trigger Words section in your Preferences and wondered “what on earth is Bullhorn Pulse?” To be fair, it’s a valid question!
Note: Bullhorn Pulse is available on Enterprise Edition, Talent Edition, and Healthcare Edition
What is Bullhorn Pulse?
Bullhorn Pulse, or Pulse, is our email reporting tool. It uses data from tracked emails to give you better insight into your candidate and customer relationships. Since it uses data from emails tracked in Bullhorn, an active email integration with your email provider and Bullhorn is required. The way I see it, Pulse can be split up into three main areas, and we’ll dig into each:
- Pulse Cards (in individual records)
- Trigger Words
- Phone Activity
Pulse Cards in Individual Records
There are a couple of Pulse cards which require you to do absolutely nothing – isn’t that great? These cards can be found in the following places:
- In the Pulse tab of an individual record:
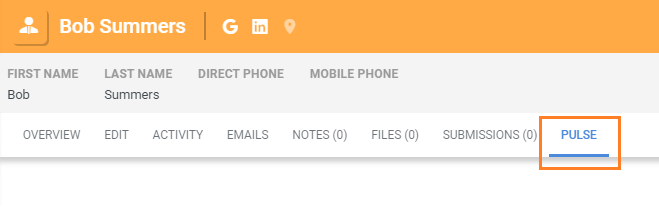
- In the binoculars view in lists:
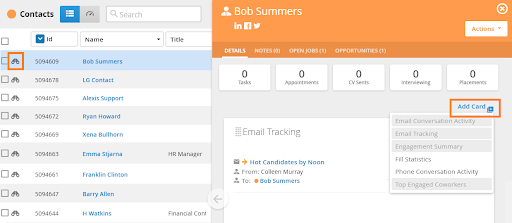
Note: If you can’t see anything, you will need to click the Add Card button to choose which cards you want to display.
You can choose from several different cards, but the one I want to cover is the Engagement Summary card.
The Engagement Summary card is available on Candidate and Contact records and shows you two things:
- Relationship Timeline: How long you have been emailing with this person, who contacted them last, and when.
- Recommended Communication: When this person is most likely to email you.
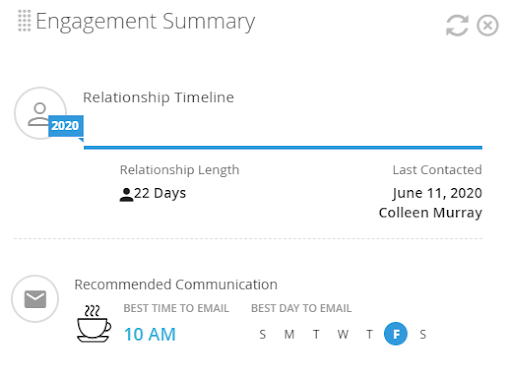
Personally, I think this is really cool. If this is where you decide that we have different views on what is cool and what isn’t, I will accept that. But I digress.
The Recommended Communication is definitely my favourite part: it is hugely helpful whenever you need to track down someone who struggles to reply to emails. Maybe you have a candidate who has gone silent or a client who only seems to read their emails twice a week–using this data from Pulse you can make sure to send your next email around their most responsive times.
This card also exists on the Company level, there it is called Most Responsive Contacts. By default, this card just shows the Recommended Communication for all Contacts, but you can click on the Show Details button to also display the Relationship Length for each Contact.
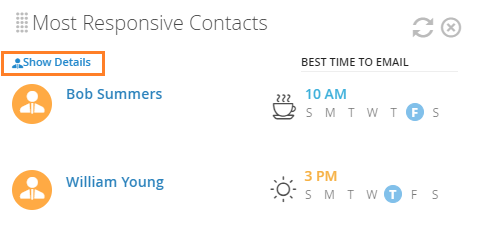
Note: Pulse cards only include Candidates or Contacts who have emailed you.
Trigger Words
Trigger Words are only available on inbound emails from Contacts. They are preset words or phrases that bubble up important emails in Bullhorn. Trigger Words are a great tool to help you prioritise emails.
Emails that contain Trigger Words will appear on the Flagged Emails card in Company records and the My Account Watch card in My Dashboard.
Note: These cards do not work retroactively, they will only show emails that were flagged after you set up the Trigger Words.
Each user manages their own Trigger Words in their Preferences. This allows your sales team and your recruiters to choose the words that are most relevant to them. Here’s how to set up Trigger Words:
- Click your name in the top right corner of Bullhorn
- Open your Preferences
- Scroll down until you see the Trigger Words section
- Type in a word or phrase and select it from the dropdown. Repeat as necessary
- Some examples: “contract”, “upset”, “proceed”, “urgent”
- Click Save
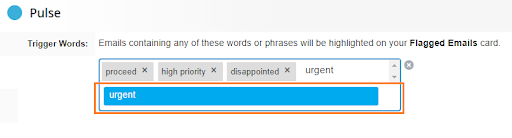
Phone Conversation Activity
While the Phone Conversation Activity card is part of the Pulse cards, it is a bit of a special one since it is triggered by notes instead of emails. This card is designed to show you the number of inbound calls vs. the number of outbound calls over a certain timeframe. It is available in Contacts and Companies.
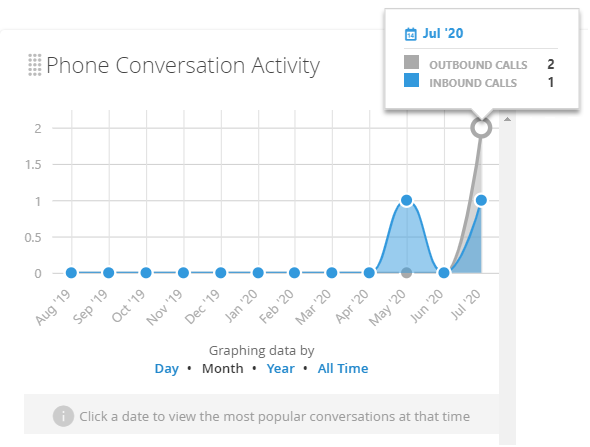
An administrator in your database will need to make some configuration changes for the Phone Conversation Activity card to work. Here’s how:
- Open your Bullhorn Menu
- Click the Pulse HQ tile in your Admin folder
- In the Phone Activity section, enter which notes should count as Inbound Calls and which should count as Outbound Calls
Note: this might be a good opportunity to review your Note Actions. You can change these in your System Settings, under the variable commentActionList.

If you’re currently not using Pulse, I strongly recommend introducing this at your daily or weekly communication review! Want to learn more? Check out our Pulse documentation in the Help portal.
To get the latest support tips straight to your inbox, subscribe to the Customer Blog today.

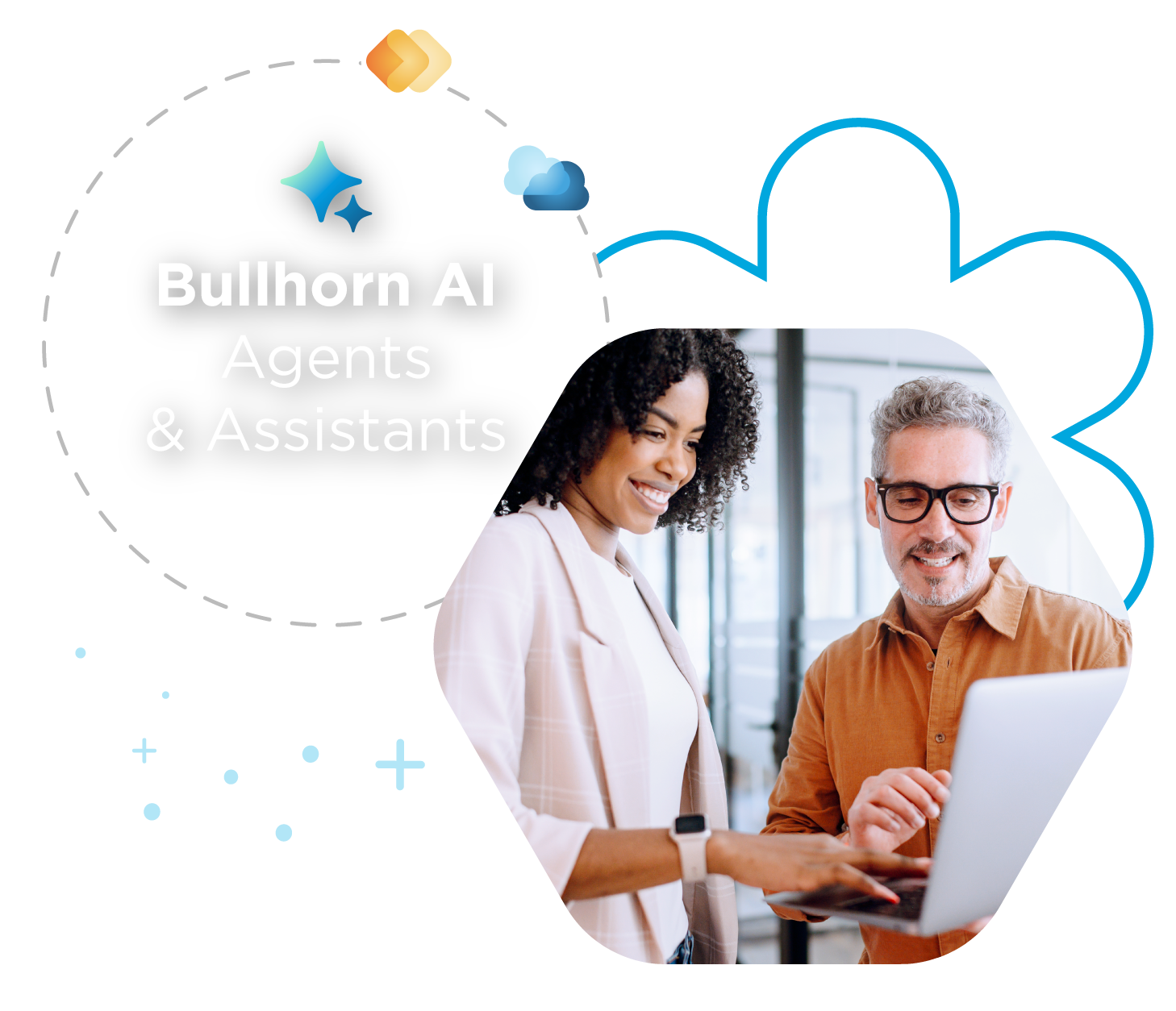
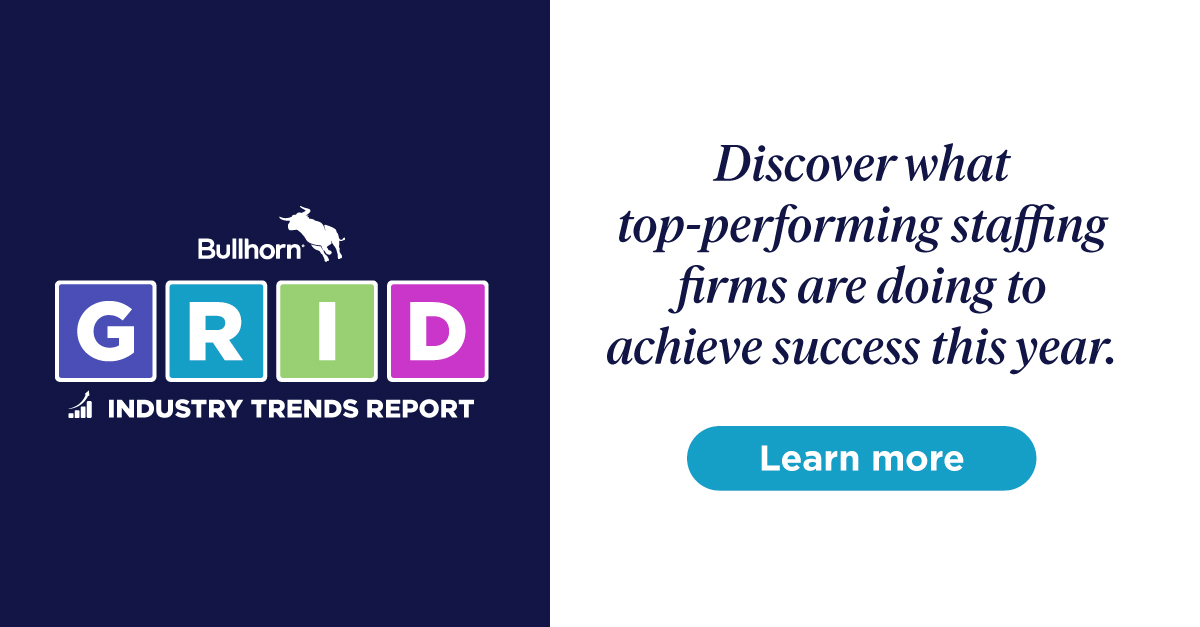
 Bullhorn’s marketplace of 100+ pre-integrated technology partners gives recruitment agencies the tools they need to build a unique, future-proof solution.
Bullhorn’s marketplace of 100+ pre-integrated technology partners gives recruitment agencies the tools they need to build a unique, future-proof solution.