Webinar Breakdown: Exploring the Bullhorn Mobile App
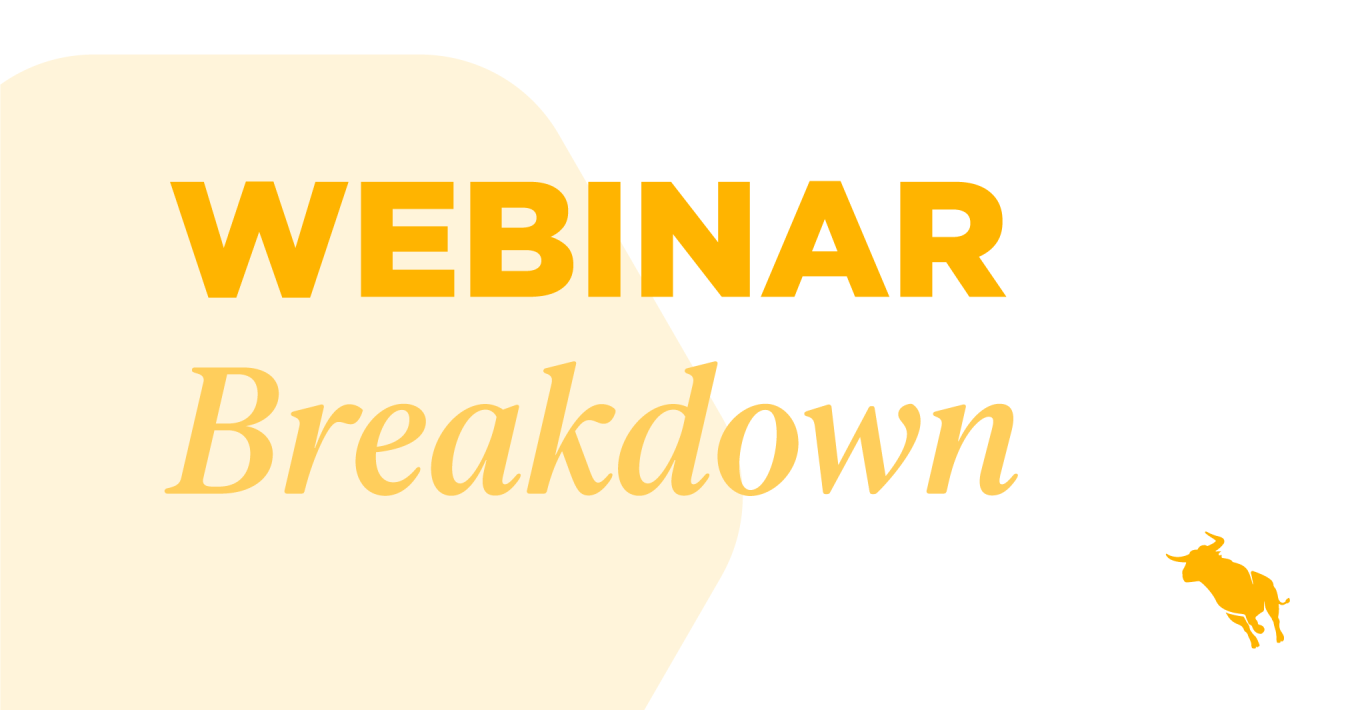
Did you know that the Bullhorn Mobile App is a great way to stay on top of your Candidates, Jobs, Notes, and other Bullhorn functions while you’re on the go or simply away from your computer? On our recent training webinar, Joshua Gerrard, Senior Customer Relationship Manager at Bullhorn explored the Mobile App, sharing top tips so you can get the most out of it.
Accessing and Configuring Bullhorn Mobile
Bullhorn Mobile is available in the Apple App Store and the Google Play Store. Search for Bullhorn Mobile and install it from your preferred app store. Once you have it on your mobile, you can log in using your Bullhorn credentials.
Trainer note: Your company must first have mobile access enabled by Bullhorn Support to allow you to log in to Bullhorn Mobile. If you are unsure whether this step has been completed, ask your Bullhorn Account or Support Contact to contact our technical support team to have this checked or enabled free of charge.
2.23 Bullhorn Mobile allows you to permit access on a per user basis. Not everyone on your team will need access to your Bullhorn database while they’re on the go. You can control who has access by navigating to Menu > Admin > Users > Select the user/s name you want to enable > Expand the Wireless Settings dropdown > Under Mobile Web Settings, select Enable > Click Save.
Configuring Bullhorn Mobile
3.30 Bullhorn Administrators are able to configure which fields are visible for their team within Bullhorn Mobile. In Bullhorn, go to Menu > Admin > View Layout. Select the entity you want to make changes to, for example, Candidate. Click on the Mobile tab, once here you can use the blue arrows to Include or Exclude certain fields from the mobile app. You can also use the blue arrows to change the order the fields appear in the app to streamline your users experience. Note: These changes to the View Layout will be effective for the entire company, not just an individual user.
Using the Bullhorn Mobile App
6.47 Once you’re logged into Bullhorn Mobile, on the bottom of the welcome screen you will see the different entities – Candidates, Contacts, Companies and Jobs.
Clicking on any of the entities, you’ll see a list view similar to what you’re used to in the Bullhorn database when viewed from a browser.You can sort and filter using the options at the top of the screen or run a quick search using the magnifying glass on the bottom right.
Clicking the More option provides access to your Placements, Shortlists, Appointments, Tasks, and Tearsheets. For users on Bullhorn Enterprise Edition, you will also see icons for Leads and Opportunities. If you have any product feedback please submit it via the Feedback icon as well.
8.27 One of the quickest ways to access information in Bullhorn Mobile is by using our Fast Find feature. Navigate to Fast Find by clicking on the blue magnifying glass on the bottom right of the More screen.
Contact
8.46 On the way to a client meeting, you may want to remind yourself about key information on the Contact you’re going to meet. Locate them easily via the Fast Find, on the Overview tab you’ve got access to all their details and have the ability to take quick actions, if required. The blue icons for email, call, text message or address on the mobile app are all one-click functions that enable you to contact the client or find their address using the respective applications on your mobile device.
On the Activity tab, you’ll be able to see Notes, Tasks, Appointments, Jobs, and any email activity tracked for your client. This gives you useful information and reminders about what you might want to discuss during your meeting.
Candidate
10.57 Never lose or forget to add information about a candidate while you’re on the go. On a candidate record in Bullhorn Mobile, you can easily log new information using the (…) symbol on the top right corner. The different actions include logging a note or adding an appointment with the Candidate.
Jobs
13.36 You can review a shortlist for a Job you’re working on the Bullhorn Mobile App so you’re always on top of how it’s progressing. Find the Job you’re looking for using Fast Find > select the Activity tab > Shortlists.
If you have specific questions about the Bullhorn Mobile App, reach out to our Support Team who will be able to assist you further. You can stay updated with future events and register for our upcoming training webinars here.
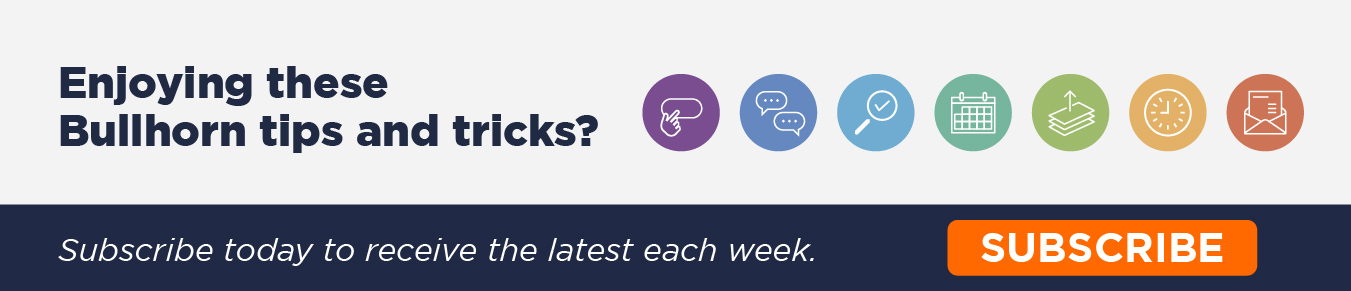
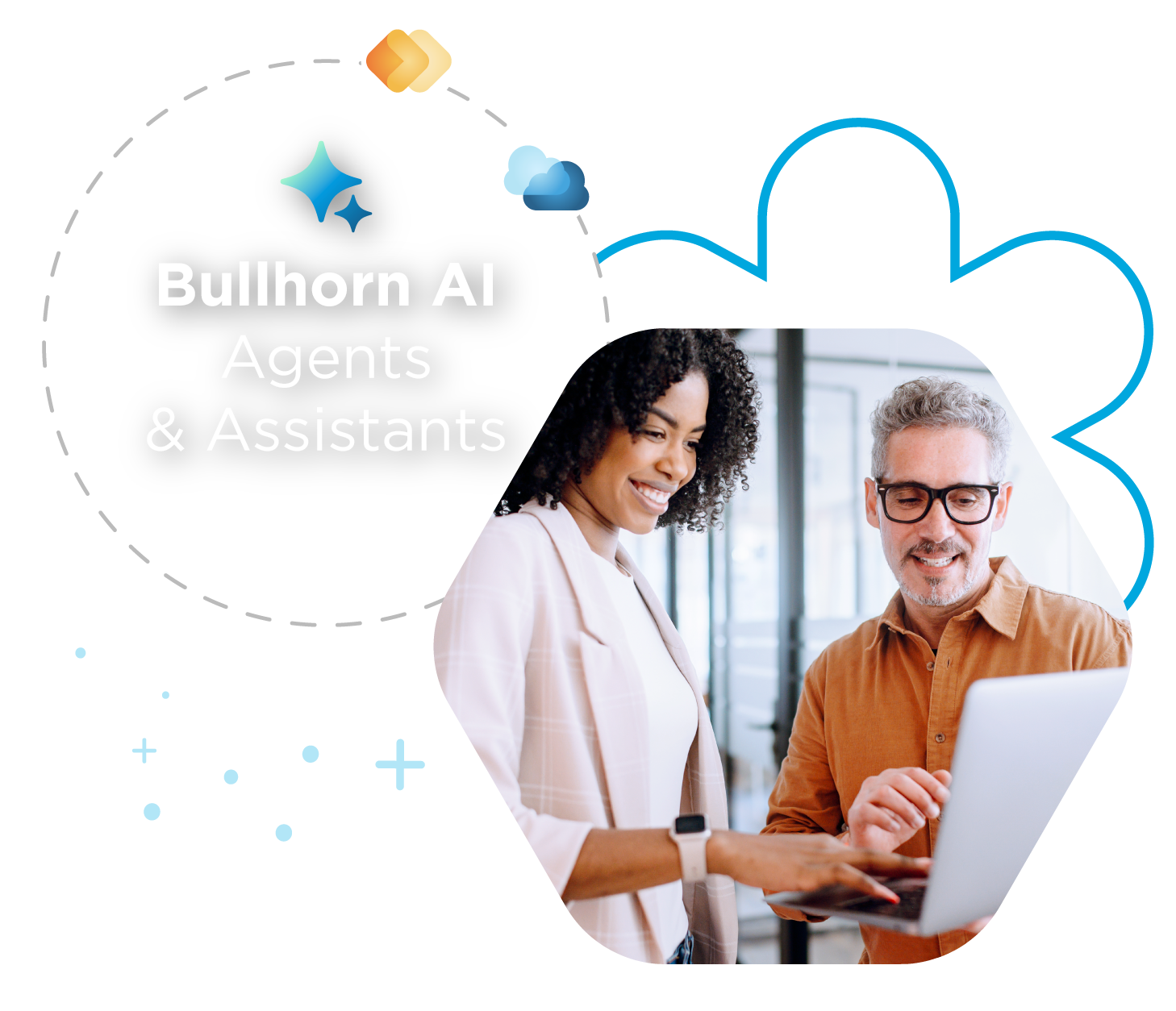
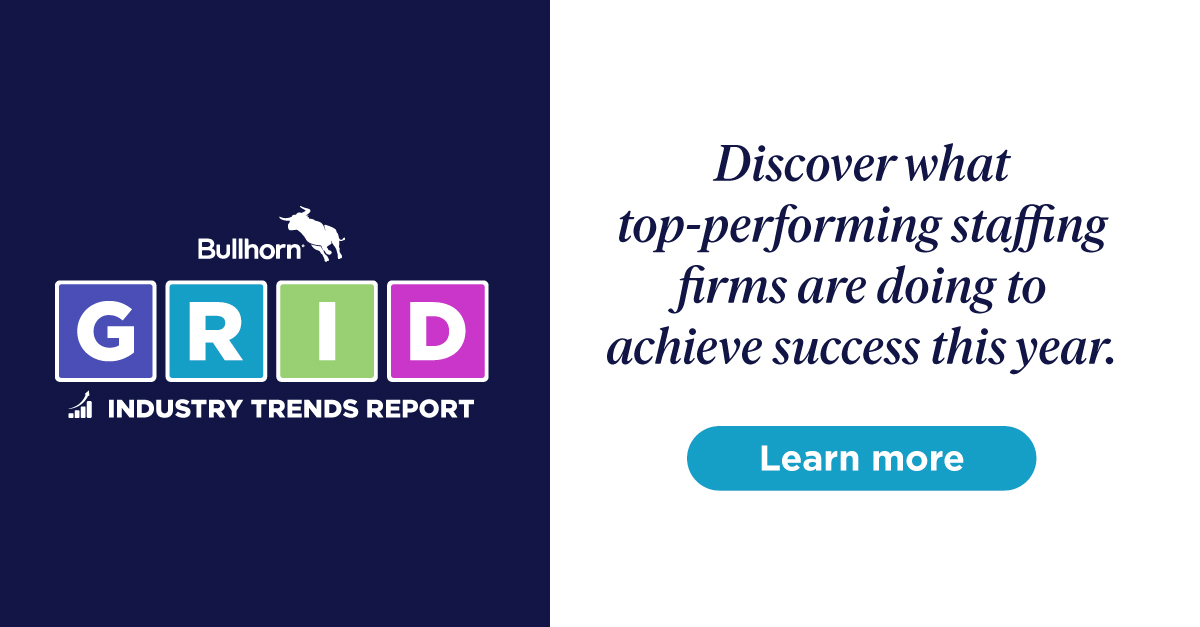
 Bullhorn’s marketplace of 100+ pre-integrated technology partners gives recruitment agencies the tools they need to build a unique, future-proof solution.
Bullhorn’s marketplace of 100+ pre-integrated technology partners gives recruitment agencies the tools they need to build a unique, future-proof solution.