Automation in Practice: Generate Thousands of Social Media Survey Responses
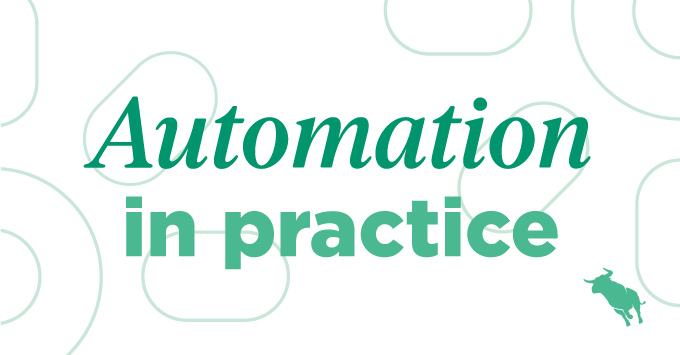
Imagine what your marketing team could do with thousands of social media survey responses. This Automation in Practice centers around one of the best uses of surveys I’ve seen. Let’s jump in.
Here’s what the client wanted:
This client wanted to know their candidates better, so they came up with a survey to ask questions like:
- What social platforms are you on?
- Where would you engage with recruiters?
- What professional or industry events do you attend?
- What industry resources do you read?
The client wanted to take this information and utilise it strategically for engagement and social strategy.
Here’s how they achieved it:
This client created a big, one-time campaign and got thousands of survey completions. On top of this, they also sent the same survey to new candidates coming into their database, so that they would continue to have more responses come in over time.
As a result, they had thousands of survey completions and new completions trickled in daily. These survey responses unlocked a whole new level of data-driven insights for the business and ultimately led to better marketing and social results.
Here’s how you can do this yourself:
Here are a few survey tips, as well as a guide on how to create list triggers to target new candidates if you’d like to do something similar for your business.
First, here’s how you can follow up more than once with a survey to ensure higher completion percentages.
- Within your automation, you can add multiple send steps, making sure to add ample wait time between each send so you’re persistent without being a pest.
- Within your automation enrollment, ensure the list criteria includes that the person receiving the survey hasn’t taken or completed it. You can do this by clicking Edit Enrollment. Under List Summary, within the list of conditions, select Has Not Taken Survey, Answered Any Question, and Within Last 90 Days, or however many days you’d like to specify. This is so that when someone takes the survey, they don’t get any of the future follow-up attempts.
Here’s how you can send the survey to new candidates:
- Click Edit Enrollment to change the list criteria.
- Under List Summary, select Add Condition. Leave the new condition as And.
- Select Date Added and Less Than, and then whichever timeframe you want to specify.
This is so new people who enter your database can receive the survey. Here’s another way to accomplish this:
- Click Edit Enrollment to change the list criteria.
- Under List Summary, select Add Condition.
- Select Note Type Is Screened.
This sends the survey to candidates the day after they get screened by a recruiter. Either way you set up your automation, this can be a great way to gain some of that valuable information. Of course, the true magic happens with what you do with that newfound insight.
See this Automation in Practice:
Watch the video below to see Billy Davis put this automation into practice:
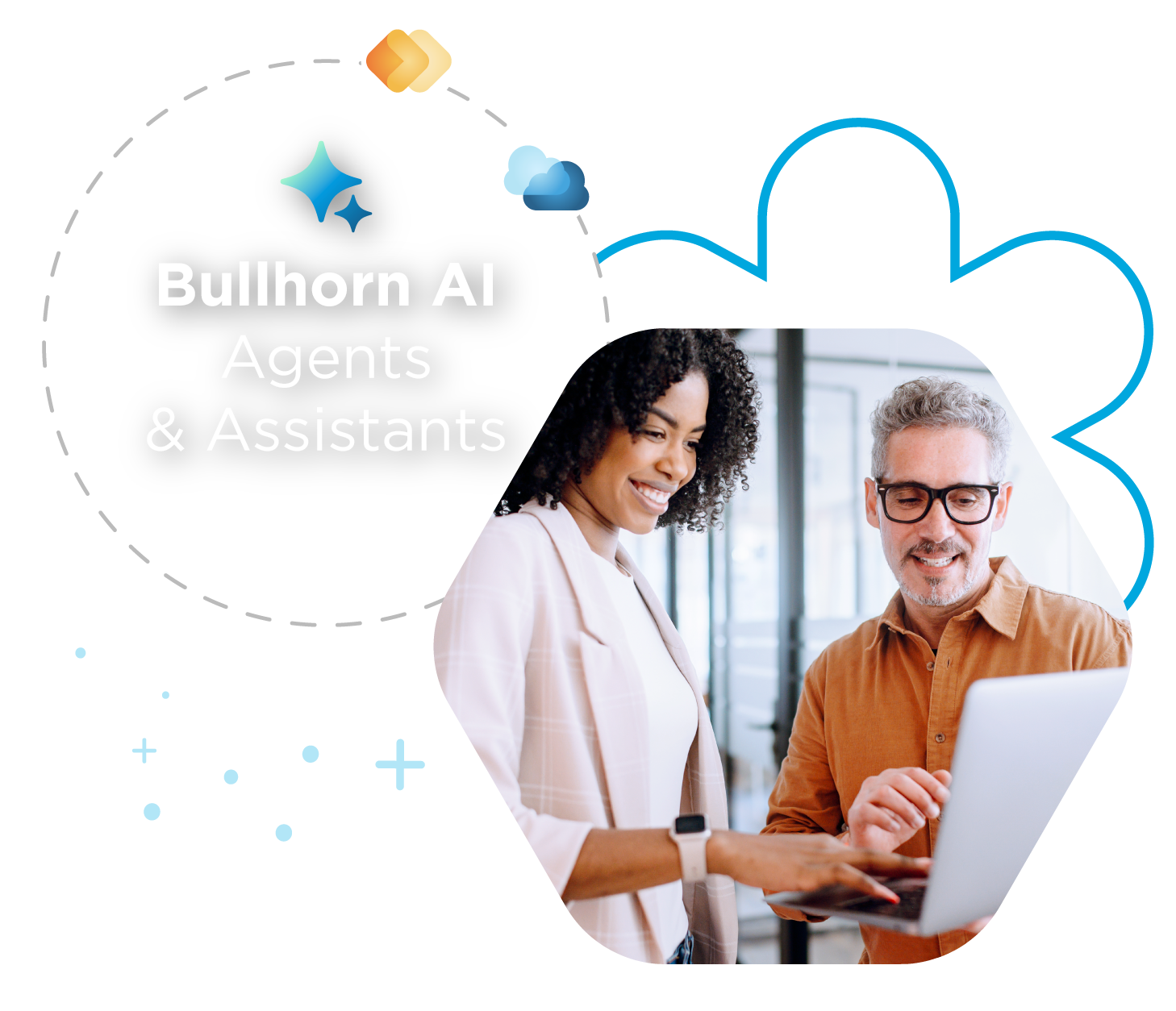
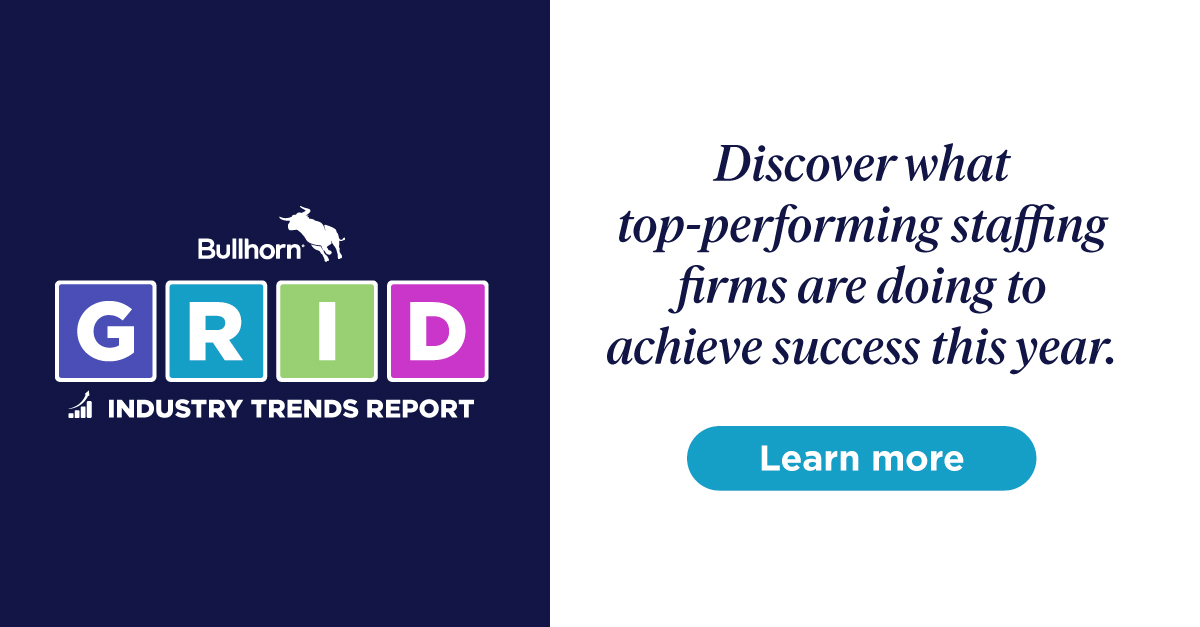
 Bullhorn’s marketplace of 100+ pre-integrated technology partners gives recruitment agencies the tools they need to build a unique, future-proof solution.
Bullhorn’s marketplace of 100+ pre-integrated technology partners gives recruitment agencies the tools they need to build a unique, future-proof solution.