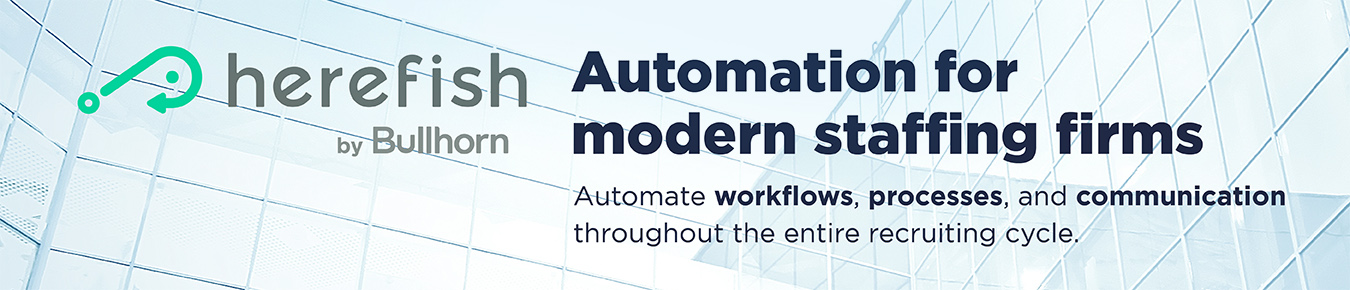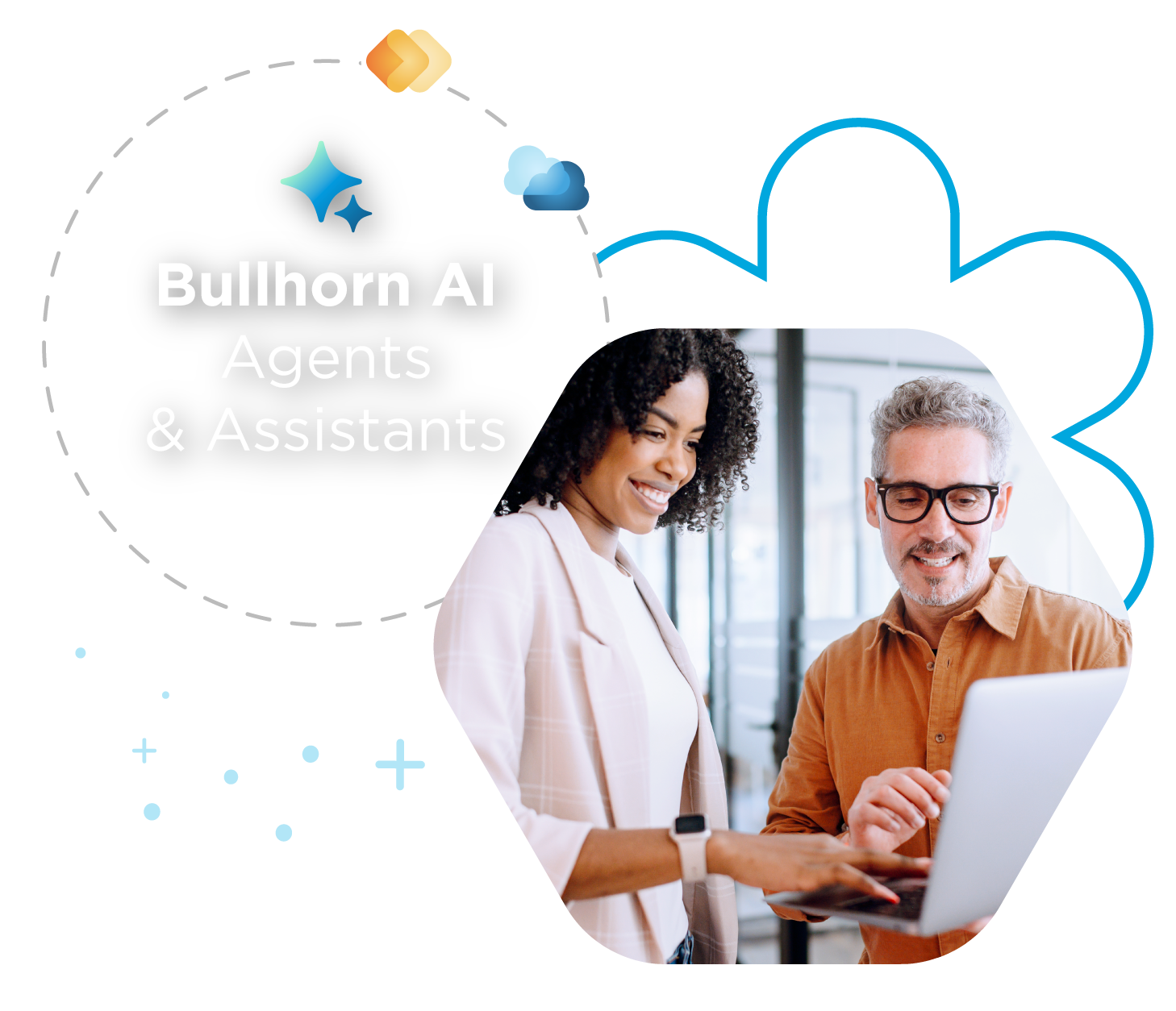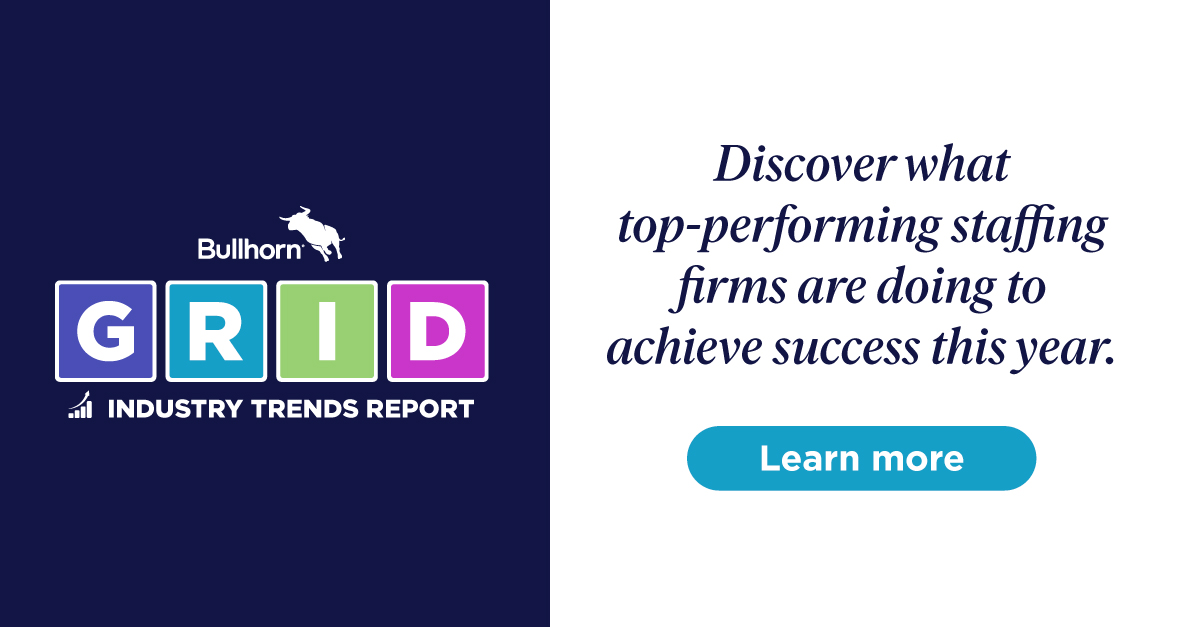Build with Billy: How to Convert Sales Leads Using Automatic and Targeted Follow Up
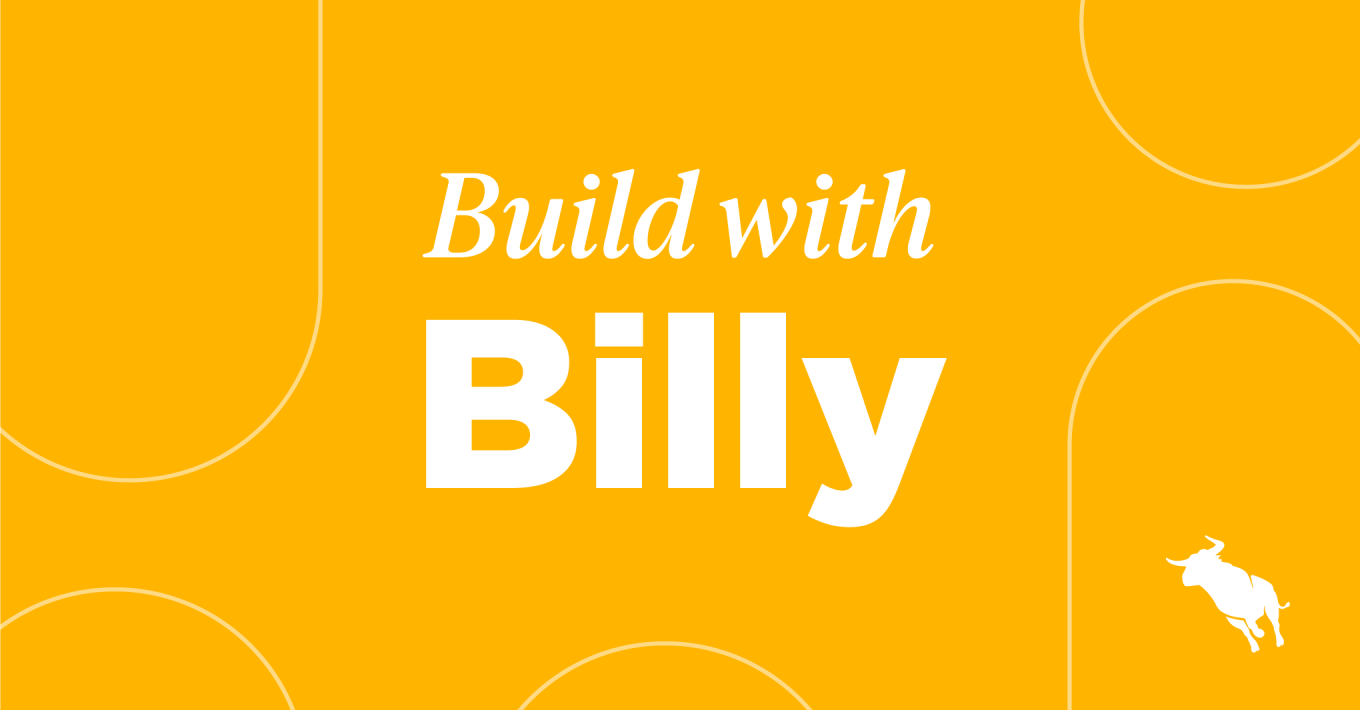
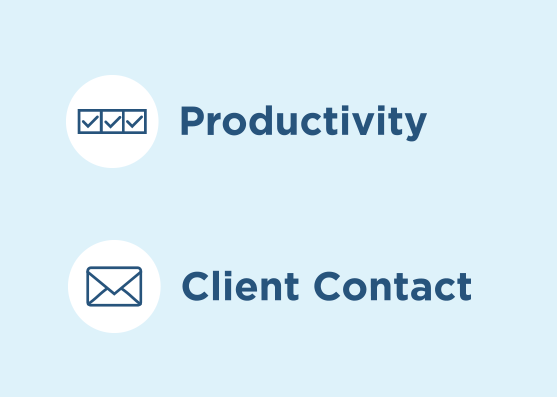 Do you want to greatly increase the efficiency of your business development efforts and outreach to sales leads?
Do you want to greatly increase the efficiency of your business development efforts and outreach to sales leads?
Do you want to turn cold calls into warm calls?
Would your sales consultants like a calendar filled with the same sales leads they try to chase down?
Utilize this automation to revolutionize the efficiency of your sales prospecting efforts from an outbound, cold calling process to an inbound, lead-focused process.
Check out this Build with Billy video to learn how to do this automation step-by-step.
How to Convert Sales Leads Using Automatic Targeted Follow Up
Follow these steps:
Part One:
- Click Add Automation and select ‘Sales Contact-based.’
- Name your automation. Maybe something like ‘Outbound to Inbound Lead Part 1 – Prospect Funnel.’ Click Save.
- Automation Enrollment will automatically open. Click ‘Create New List.’
- Under List Settings, select ‘Always Updated’ as the type of list and then name your list.
- Enter your search criteria using the dropdown under ‘Total number of sales contact that match this search.’ Your search criteria should be ‘Status is Prospect, Targeted’ and ‘Company status is Target, Qualified.’
- Click Save under List Settings, then click Save under Automation Enrollment.
- Click the plus sign to add a new step to your automation. Select ‘Send Email.‘
- Under Create Email, select ‘From Scratch – Drag and Drop’ to design the email notification.
- Under Email Settings, fill in your Subject.
- Under ‘From,’ select who you would like to receive the notification. In this example, you’ll likely want the notification to go to the Sales Contact Owner so that they can reach out to the client directly.
- Click Save.
- Edit the button in your email to include a call to action (CTA). This could be a call to check out your company website or a blog post to indicate they are interested in your business. Click Save.
- Make sure to include unique parameters in your URL to track activity against the CTA button. This will come in handy in part two!
- You can add additional steps here to follow up with additional emails. Use the same steps as above to set up these follow-up communications, making sure to update the messaging while still including the call to action.
Part Two:
- To create the automatic follow-up, click Add Automation and select ‘Sales Contact-based.’
- Name your automation. Maybe something like ‘Outbound to Inbound Lead Part 2 – Prospect Funnel.’ Click Save.
- Automation Enrollment will automatically open. Click ‘Create New List.’
- Under List Settings, select ‘Always Updated’ as the type of list and then name your list.
- Enter your search criteria using the dropdown under ‘Total number of sales contact that match this search.’ Your search criteria should be ‘Has Activity’ and ‘Click.’
- In the ‘From’ menu, instead of From Any Email, change it to include each of the campaign emails you just created in the drip campaign from part one.
- Add the unique parameters from the CTA button/link in your campaign emails in the ‘URL Contains’ box.
- Input a timeframe in the ‘Within Last’ box. In this example, Billy used seven days.
- Click Save.
- Click the plus sign to add a new step to your automation. Select ‘Send Email.‘
- Under Create Email, select ‘From Scratch – Drag and Drop’ to design the email notification.
- Under Email Settings, fill in your Subject.
- Under ‘From,’ select who you would like to receive the notification. In this example, you’ll likely want the notification to go to the Sales Contact Owner so that they can reach out to the client directly.
- Click Save.
- Edit the CTA button in your email to elevate the conversation by encouraging the client to book time on your calendar. In this example, Billy edited the CTA button to say, ‘Book Time on my Calendar.’
- Click ‘Insert merge tags’ and select ‘Sales Contact Owner Calendar Link’ to automatically link to the calendar URL of the Salesperson or Recruiter creating this automation. This enables the contact to book time directly on the Salesperson’s calendar.
- Note: If you need to attach a calendar booking link to your user profile, you can do that under Settings.
- Click Save.
Need more information on how to build this automation to convert sales leads with automated and targeted follow-up? Watch the video below to see Billy Davis build the automation for you: