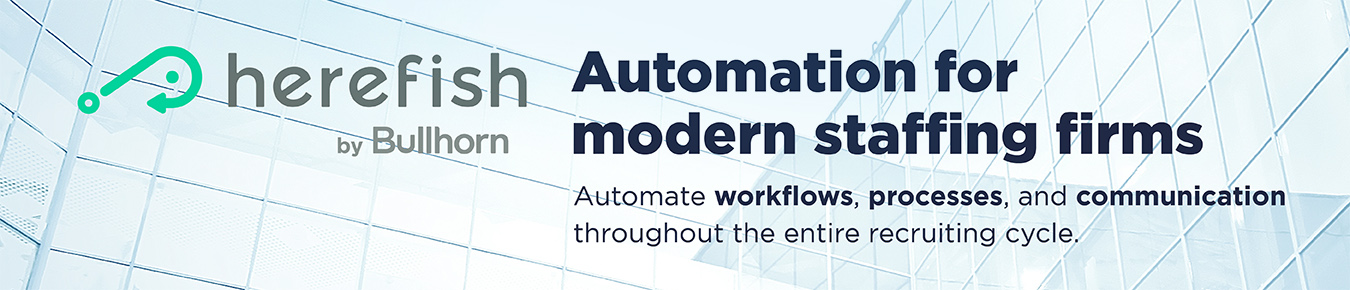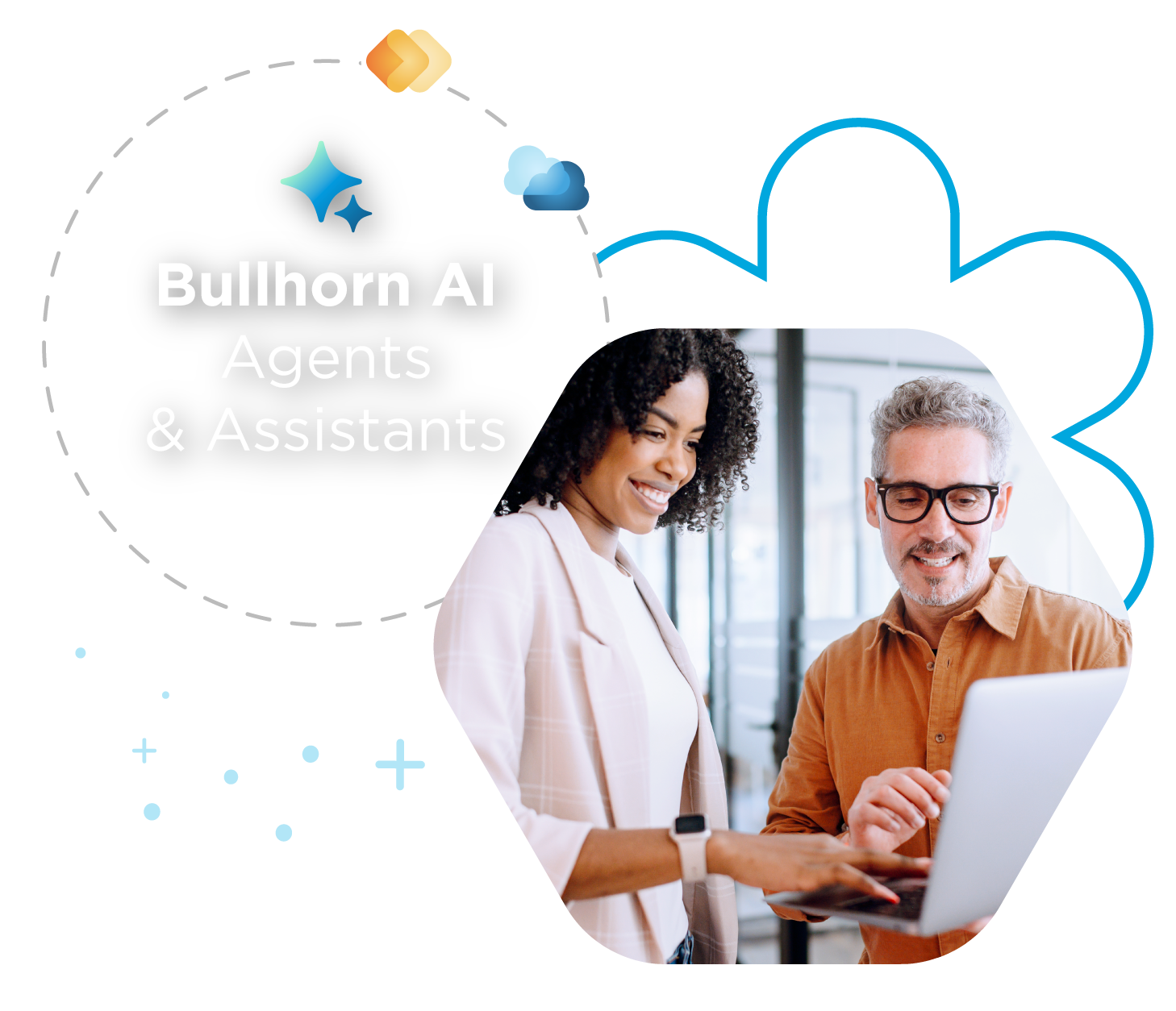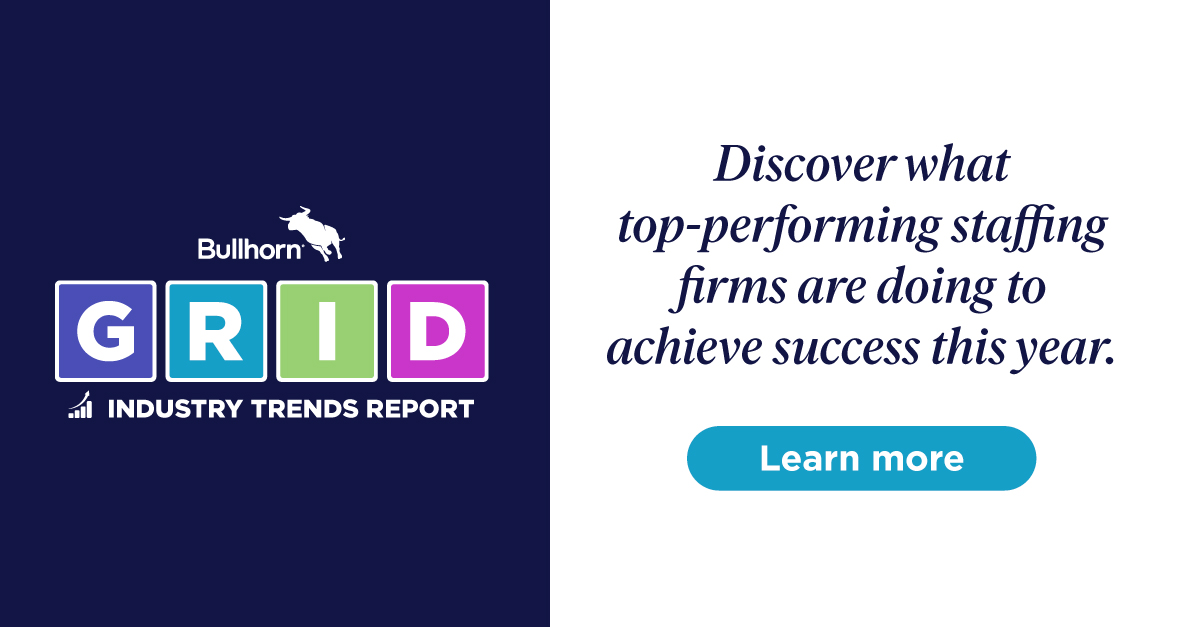Build with Billy: Increase Engagement Rates by Correcting Bounced Emails Using Herefish
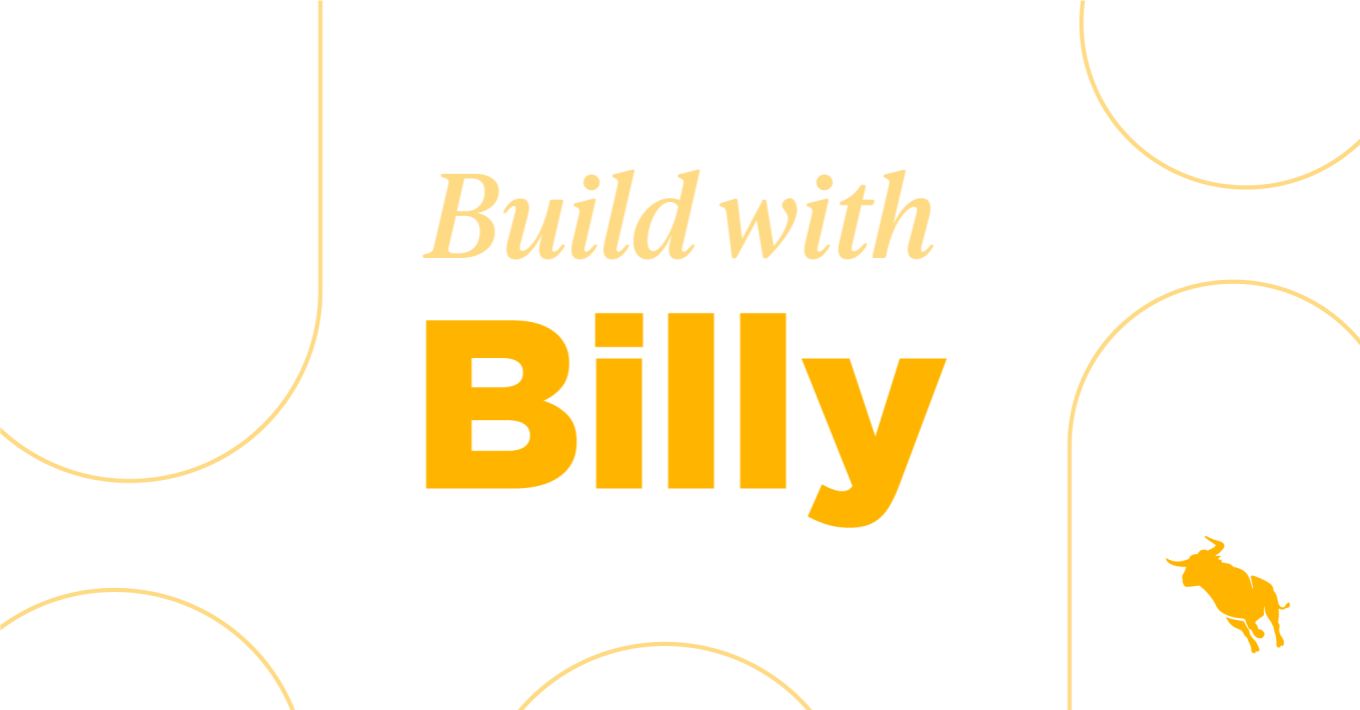
 Looking for a way to continually clean up bad email addresses for candidates? With Herefish, you can find candidates that have a hard email bounce and once that group is identified, you can trigger an internal alert to go to the owner of the record or you can deploy a text message to try and capture a functioning email address. Check out this Build with Billy video to learn how to do this automation step-by-step.
Looking for a way to continually clean up bad email addresses for candidates? With Herefish, you can find candidates that have a hard email bounce and once that group is identified, you can trigger an internal alert to go to the owner of the record or you can deploy a text message to try and capture a functioning email address. Check out this Build with Billy video to learn how to do this automation step-by-step.
How to Correct Hard Bounced Emails Using Herefish
Follow these steps:
- Click Add Automation, select Candidate-Based, and name your automation. Click Save.
- Under Automation Enrollment, select Create New List, and name your list.
- Select ‘Always Updated’ under ‘Choose the type of list.’
- Under List Settings, click the Total number of candidates that match this search drop-down and select ‘Has Activity’ and ‘Bounce’
- Add a dynamic date condition in the remaining fields, e.g. ‘Within Last 7 Days.’
- You can differentiate between a hard bounce and a soft bounce. To specify hard bounce, select ‘Hard‘ under Bounce Type.
- Click Save to return to the Automation Enrollment screen.
- Click the plus sign under the Automation Enrollment box to Add New Step and select Send Notification.
- Under ‘How often should this notification be sent,’ select Immediate. Then, select ‘From Template’ to create your notification.
- In your notification template, change any relevant settings to your preferred format. You may consider changing the merge tags used in the subject line or the information in the email body. Once the email is to your liking, click Save. Click the arrow in the top left corner next to the subject line to return to the automation enrollment menu.
- Click the plus sign under the Automation Enrollment box to Add New Step and select End Automation.
- To ensure candidates who have multiple hard balances in their lifecycle trigger this notification each time, click Automation Settings in the top right-hand corner. Check the ‘Candidates can re-enter automation’ box and set the ‘No more than once every X days’ number to your preference. Click Save.