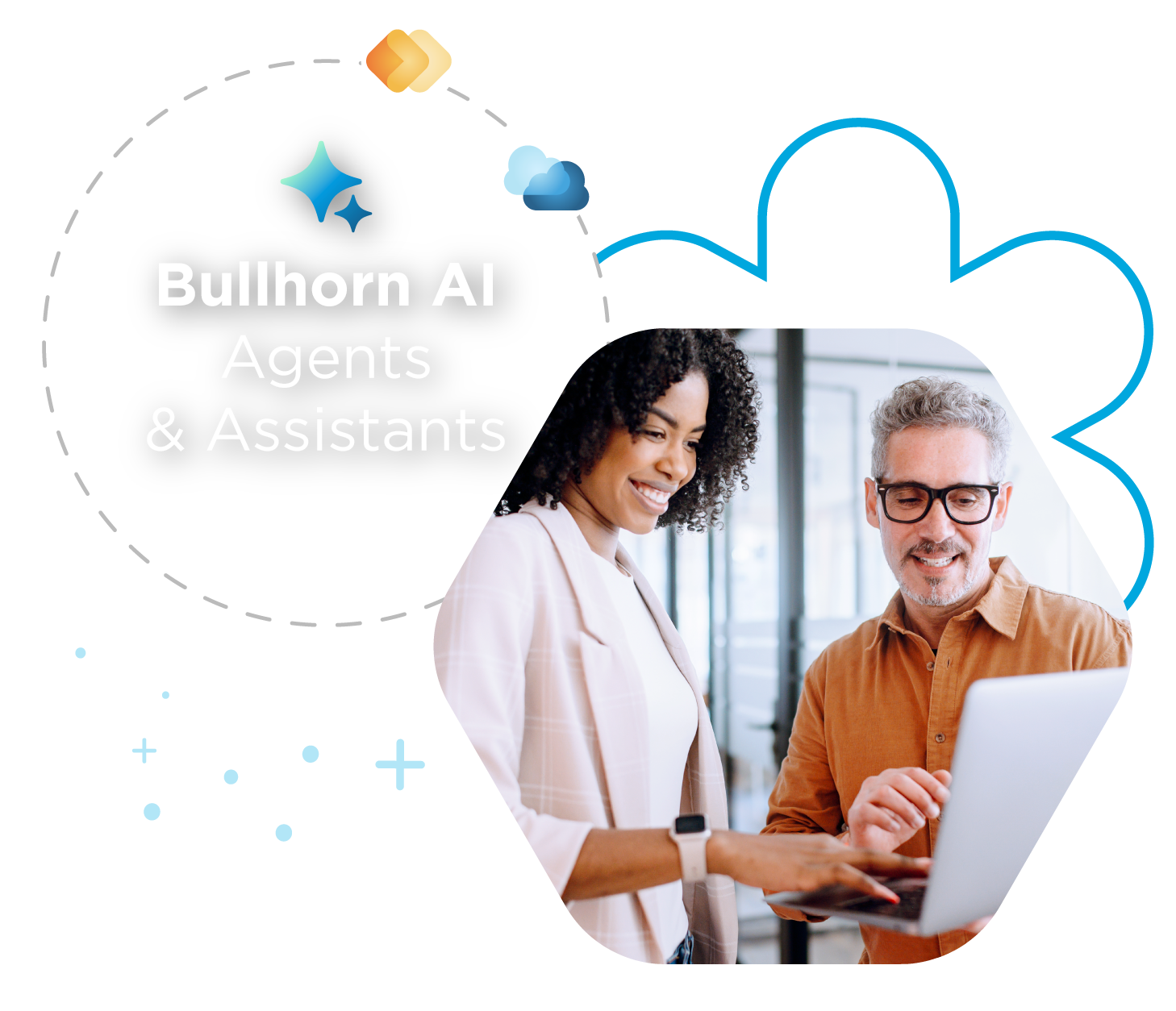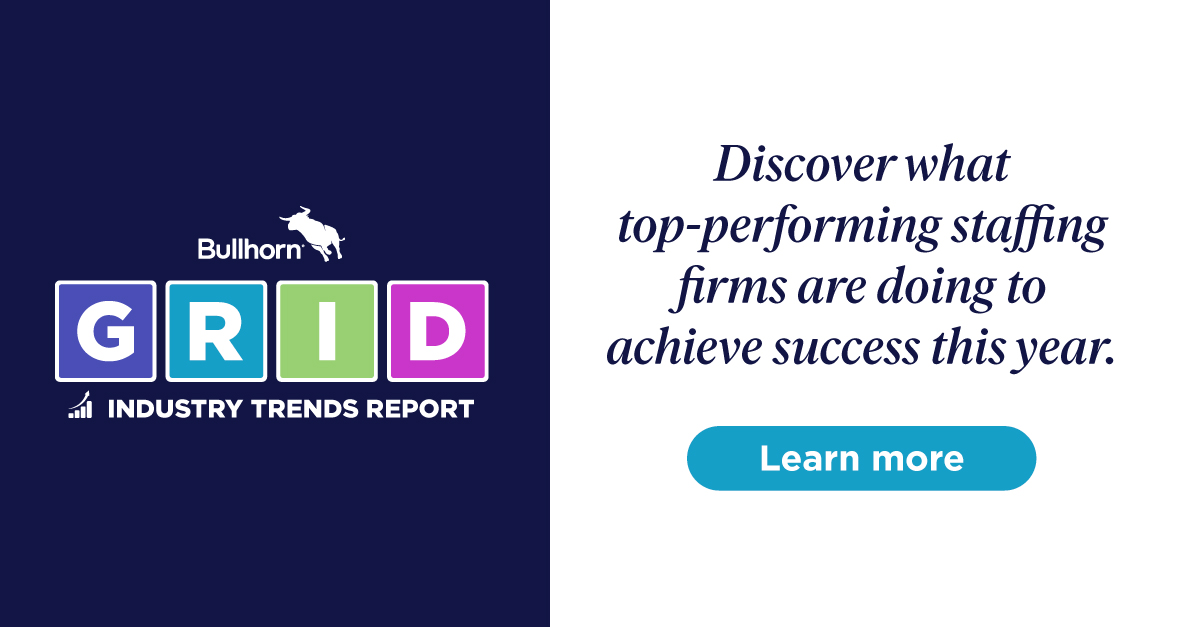Webinar Breakdown: Increasing Ease of Use with Bullhorn Tracks

Bullhorn users you don’t want to sift through unnecessary fields when adding a record into Bullhorn—and Bullhorn administrators don’t want to lose database quality with incorrect or missing data. Enter Job Tracks and Placement Tracks, which allow Bullhorn administrators to customize which fields users need to populate. Nancy Laabs, Senior Trainer at Bullhorn, takes us through what job and placement tracks are, how they work, and how to display tracks in Bullhorn.
Note: Job and Placement Tracks are only available on Corporate, Enterprise, Healthcare, and Talent Editions. If you are on Team Edition and would like to use Job and Placement Tracks, please reach out to your Account Manager to upgrade your Bullhorn experience.
What are Job and Placement Tracks?
In short, Job and Placement tracks are a way to control which fields your users see when adding a job for placement of a specific employment type. For example, if you were adding a direct hire job, your users won’t need to see the Scheduled End or Pay Rate fields on a direct hire job, but they may want to see additional customized fields. Job and Placement Tracks will help admins accomplish this customization.
How do Job and Placement Tracks Work?
3:39: Setting up your Master Job Track
Job Tracks are set up in Field Mappings. Nancy takes us through an example by adding a contract job through the Fast Add menu and tidying up the fields that display though Field Mappings, which is located in the admin folder. When setting up your first job track, you must use every field you may possibly be using for subsequent job tracks.
8:16: Creating a Contract or Contract to Hire Job Track
After your Master Job Track is set up, you can use it to add values to additional job tracks, which will tell your database only to display the relevant fields that you have chosen. Nancy shows us how to create a Contract or Contract to Hire job track, including how to hide fields such as Salary, Pay Unit, or Benefits. Note: If you hide a field that’s marked required, you need to uncheck the “Required” box. Otherwise, your users will receive an error message when adding a job.
11:27: Creating a Direct Hire Job Track
If you’re creating a Direct Hire Job Track, you may want to hide fields such as the Scheduled End date, Pay Rate, and Bill Rate field. Nancy shares how to locate and hide those fields.
14:04: Refreshing your login
Whenever you make system-wide changes, you have to log out and log back into Bullhorn to see them take effect.
16:27: Adding a job using tracks
After selecting the job entity in the Fast Add menu, you’ll be able to see Job Tracks in action. Just select your desired Job Entity, and you’ll be able to explore the available fields. If you’ve done everything correctly, your hidden fields should be, well, hidden!
18:18: Getting a Field to Populate in All Job Tracks
Go back to your admin tools, select Field Mappings once again. Expand your Master Job track. For example, you may want to display the Number of Openings (numOpenings) field for all of your job types. Simply search for the field, make sure it’s not hidden (by unchecking the hidden box) and configure the field in all your other job tracks as well. Make sure you save your work, log out and back in, and get to work!
Question & Answer
29:02: When I go to my field maps, I don’t see placements 2-5. Do I need to do something on my end to enable placement tracks?
For additional help with Bullhorn Job and Placement Tracks, visit the Customer Community today.