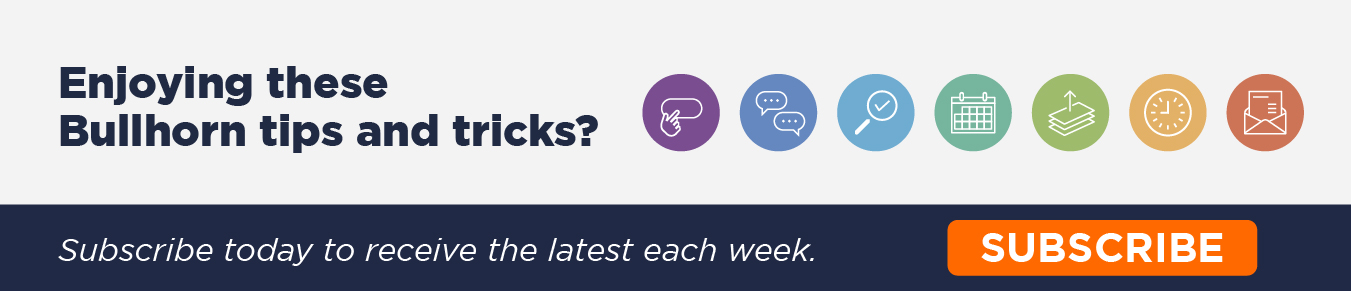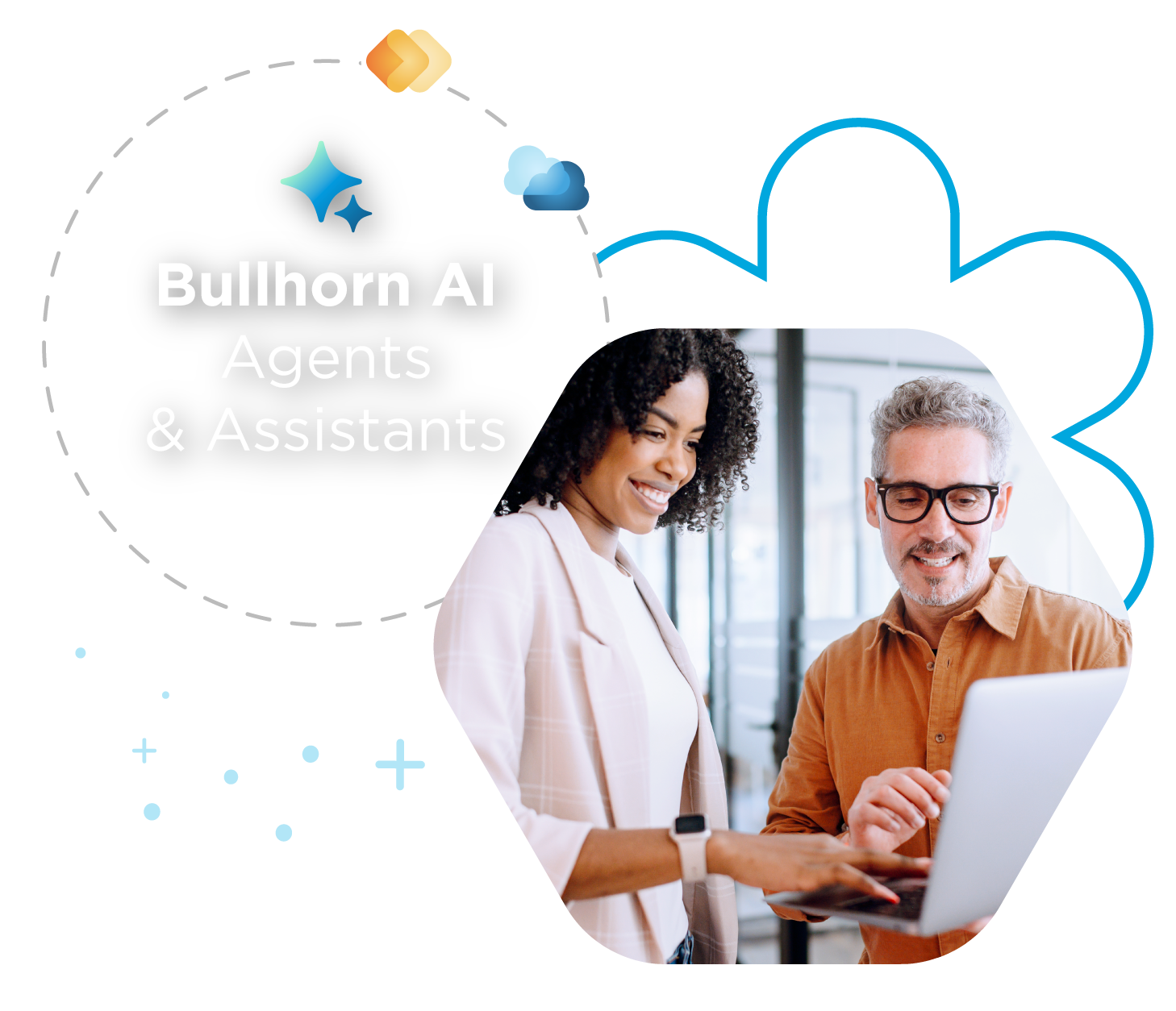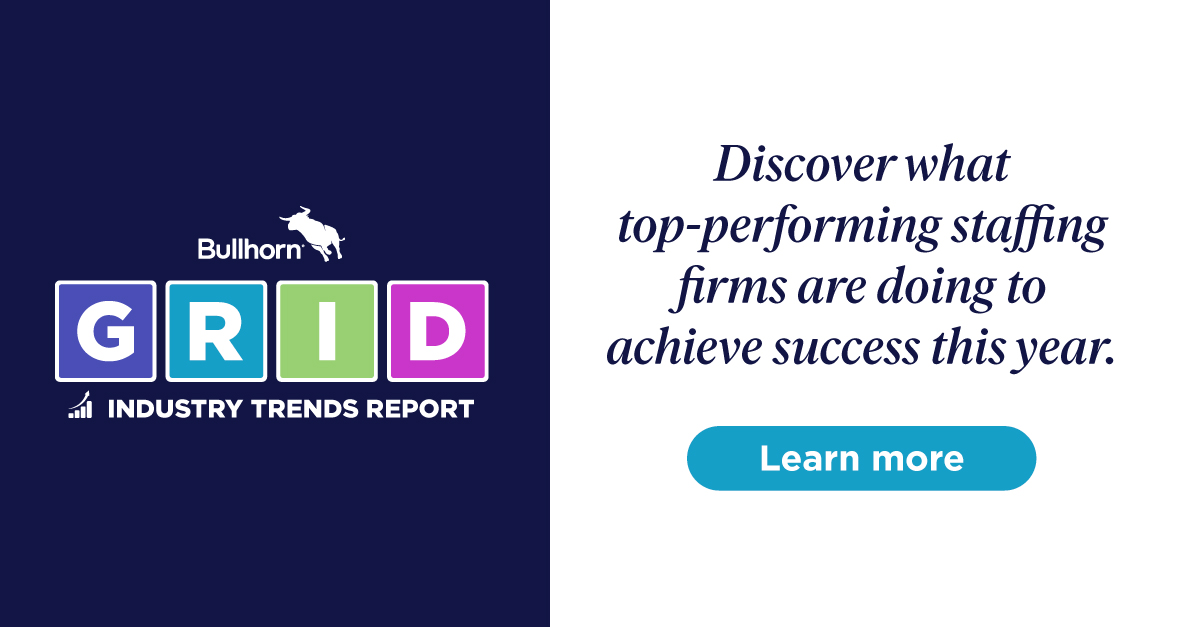Webinar Breakdown: Leveraging the Bullhorn Mobile App
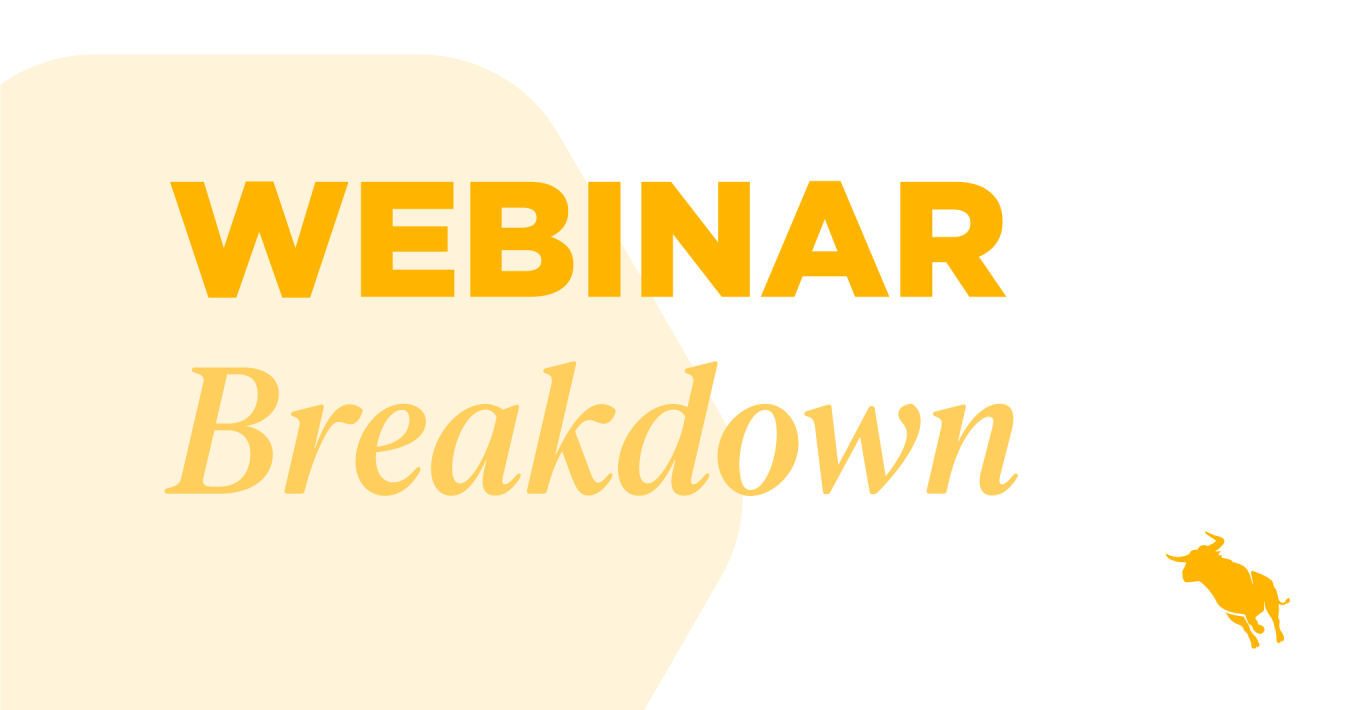
We recently hosted a webinar focused on the Bullhorn Mobile App, sharing tips on leveraging the app to stay on top of your Candidates, Jobs, Notes, and other Bullhorn functions while you’re on the go or simply away from your computer.
Read on for a summary of this webinar, including tips on how to utilize the Bullhorn Mobile App:
Accessing Bullhorn Mobile
How to Download
0:50: Bullhorn Mobile is available in the Apple App Store and the Google Play Store. Search for Bullhorn Mobile in your chosen app store and select the option to install.
Trainer note: Your company must first have mobile access enabled by Bullhorn Support to allow you to log in to Bullhorn Mobile. If you cannot log in or receive an error message, ask your Bullhorn Account or Support contact to reach out to Bullhorn Support to be enabled free of charge.
Logging in to Bullhorn Mobile
1:25: Once the download is complete, you can access the application using your Bullhorn credentials. You will immediately be able to view up-to-date information on your records, providing you with the necessary information you need for client meetings or working on-the-go.
How to Use Bullhorn Mobile
Candidates
2:12: Upon logging in, you will see the welcome screen, and you’ll see icons on the bottom that will take you to your lists for Candidates, Contacts, Companies, and Jobs.
When you click into Candidates, you can sort and filter using the options at the top of the screen. You can add a record by selecting the (+) icon or access Quick Search using the magnifying glass icon.
3:00: In the Candidate lists, you can view existing records or add new records. When viewing an existing record, you will see mail and phone icons that enable you to email or call the candidate using their respective applications on your mobile device.
3:33: In the top right corner, you’ll see a (…) icon that enables you to take several actions on a candidate record, such as adding a note or appointment against a candidate record.
Contacts and Companies
4:05: You can also view your lists of Contacts and Candidates and access the same filtering, sorting, adding, and editing options as with Candidate records.
4:25: You can also view all activity on a particular company, narrowing down to view notes and submissions for that specific entity.
Jobs, Submissions, and More
4:44: You can easily view Jobs by using the icon in the bottom navigation bar. Clicking the More options provides access to Placements, Submissions, Appointments, Tasks, and Tearsheets. For users on Bullhorn Enterprise Edition, you will also see icons for Leads and Opportunities.
5:17: When accessing tearsheets, you can toggle between the different entities created and added to that tearsheet to even more efficiently navigate the mobile app.
Trainer note: The only record that can not be added or edited via the mobile app is the placement record. These records can be viewed, sorted, and filtered within the app but will need to be created via the desktop version of Bullhorn.
Configuring Bullhorn Mobile
6:18: For Bullhorn Administrators who would like to configure which fields are visible for their team within Bullhorn Mobile, navigate to Menu > Admin > System Settings from the desktop version of Bullhorn. Once there, navigate to Menu > Admin > View Layout, where you’ll see the field map entity for the option you’d like to edit.
For example, when you select the Candidate record and navigate to the Mobile tab, you can add and edit what is and is not included in the view on the mobile application for your team. This will be effective for the entire company, not just an individual user, so make sure these options are suitable for your entire user base.
7:51: Use the blue arrows to either include or exclude fields in the mobile application and move fields up or down on a record view within Bullhorn Mobile.
Question & Answer
Still have questions? Check out the Q&A section of the webinar to see if any attendees asked the same! Here are a few of the attendee questions.
10:21: I’m getting an error message when attempting to log in to the app. Who should I contact for help?
10:40: What app stores offer the Bullhorn Mobile app?
10:52: What is the difference between using the Bullhorn mobile website and using the Bullhorn Mobile application?
11:46: Is the mobile app live for users today?
Explore upcoming webinars on our Events & Webinars page.