Automation in Practice: Find Placements Without Looking
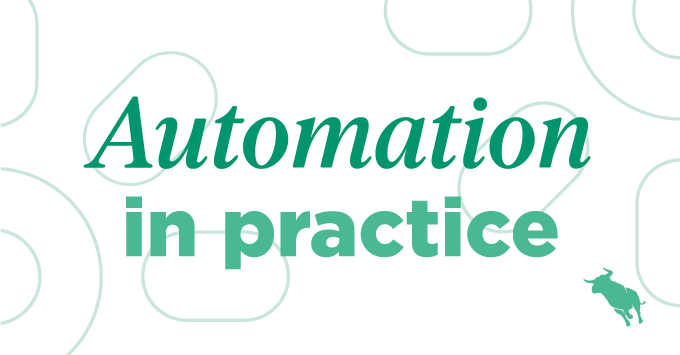
This Automation in Practice features a client who placed a candidate without even looking for them. Early in this client’s journey, they created a simple automation to notify their recruiters when a candidate viewed a job on their website but didn’t apply. The following happened within the first few days of that automation running live.
Here’s how they achieved it:
- An alert came in when a candidate viewed a job but didn’t apply.
- That recruiter received the alert.
- They noticed that the candidate would be perfect for another position.
- They reached out and made a placement the very next day.
Here’s what the client had to say:
“I would have never thought about this candidate if not for the alert. He was the perfect fit for another position we had. Placed him in that role the next day; everyone was thrilled about it: candidate, client, and me!”
This timely alert turned into thousands of dollars in commission, thousands of dollars in revenue for the company, and, most importantly, happiness for everyone involved.
Here’s how you can do this yourself:
Before you can begin, you need to make sure your technology steps are all set up.
- Navigate to Settings, which you can find at the bottom of the bar on the right side of your screen.
- Under Website Integration, find Website Tracking. Click Edit.
- Scroll down to 3) Set up the pages that should be flagged as important events. This is where we can specify that if a candidate goes to a specific part of the website’s URL, we can log that automatically as a job view or a job apply. This configuration makes this automation possible. So, for example, under Candidates, for Job View, you could select a page that contains /jobs/ or /careers/, or for Job Apply, a Page that contains /apply/ – whatever these pages on your website have in their respective URLs!
Once you’ve made sure that’s configured, you can set up your automation. We’ll create one that creates alerts for those who have viewed jobs but didn’t apply.
- Back in your automations page, select Add Automation in the top right corner.
- Select Blank Automation.
- Select Candidate-based.
- Name your automation, and leave the automation type as Standard.
- Click Save.
- Now, we’ll build a list. In your automation, under Automation Enrollment, click Create New List.
- Name your list, and under Choose the type of list, select Always Updated.
- In your conditions under List Summary, select Has Activity, and then Job View. You can select however many Within Last Days as you like.
- Now, add a condition: Does Not Have Activity, then Job Apply. Select the same amount of Within Last Days as your previous condition.
- Bonus condition: you can add Does Not Have Submission, then Less Than, then the same amount of days. You can add any additional criteria you like, like Candidate Status Active if you want to target active job seekers.
- When you’re finished, click Save.
- Now, we’ll set up the notification to, for example, the owner of the candidate, or anyone else you’d like to be notified in the event this candidate views a job but doesn’t apply. Back in your automation, select Add New Step.
- Select Send Notification.
- Select how often you’d like notifications to be sent. Immediate will send a notification with every single candidate that fits your criteria. That might be preferable for some, but if you’re operating at a larger scale, I recommend the Daily notification, which sends a list every day of the people who have gone through this automation step.
- Hit Save.
Hopefully, you find some success with this automation!
See this Automation in Practice:
Watch the video below to see Billy Davis put this automation into practice: