4 Tips to Increase Efficiency in Bullhorn for Salesforce
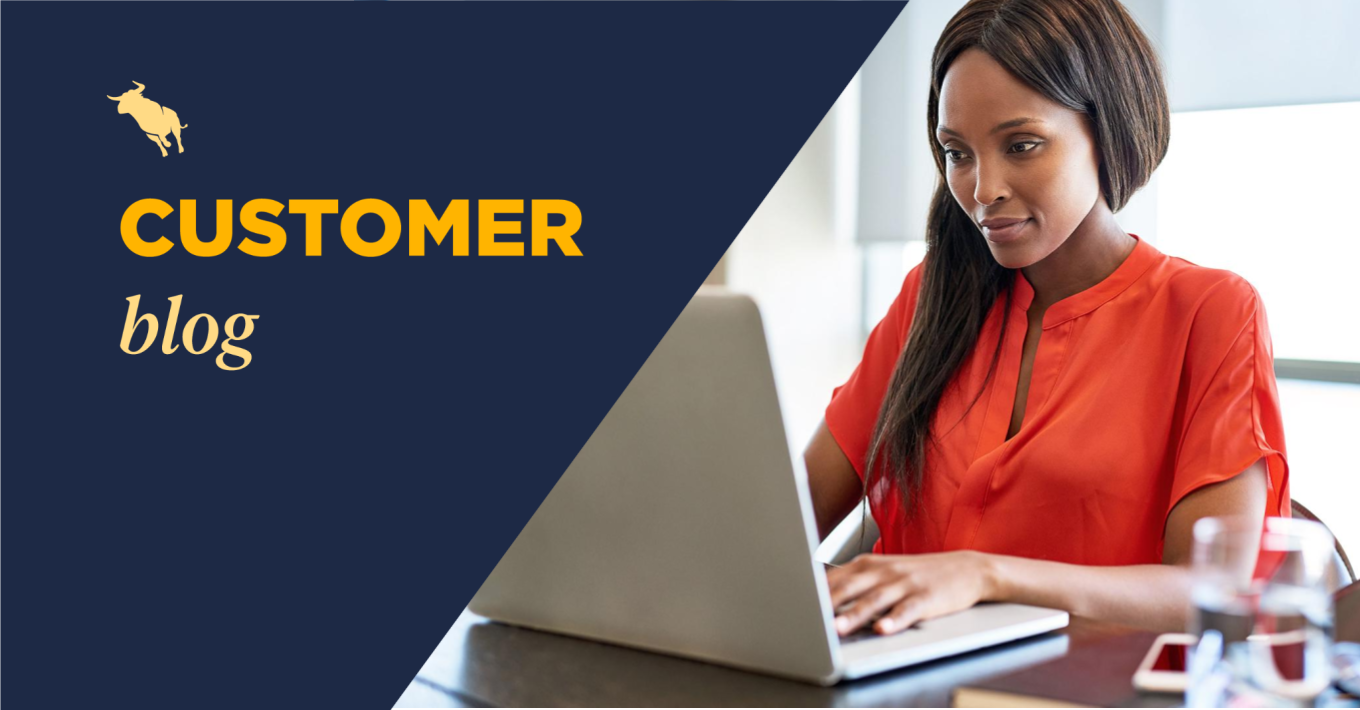
With so many key pieces of functionality within Bullhorn for Salesforce, it can be challenging to know where to start when improving efficiency and increasing the platform’s adoption. We asked our expert Bullhorn for Salesforce Support team to share their top four tips and tricks to help you make the most of Bullhorn for Salesforce and provide an excellent candidate, client, and employee experience during the entire recruitment process.
Read on to learn four ways to increase efficiency when using Bullhorn for Salesforce, including tips for taking mass actions and adding users.
Mass Add to a Call List
The best way to mass add contacts to a call list is to use Search & Match. This way, you can filter your results on a specific type of candidate. Then, you can use the Search Results List checkbox and add contacts to a call list.
Mass Email a Group
What is the best way to mass email a group within Bullhorn for Salesforce? Call lists! You can cultivate a specific group of people and use the Send Email to Members button on the call list to send marketing emails or jobs that suit your group.
On the Call List page, there is a limitation of displaying 200 members on one page. However, you can still send emails to all members that are listed on the following pages. Do not select any specific contact but rather click that Send Email to Members button directly to send to all members of that call list.
Bullhorn for Salesforce’s mass email functionality considers any contacts that have opted out of receiving emails from your business. The functionality allows emails to be marked as different types of communications, enabling the recipient to opt-out of certain kinds of emails they wish not to receive while still receiving the messages that matter most to them.
Keep Track of Contacts Who Have Unsubscribed to Call List Emails
The unsubscribe feature is a necessary component of any recruitment team’s compliance strategy as it gives recipients the right to unsubscribe so that they will not receive emails without permission.
In Bullhorn for Salesforce, the recipients who click on the unsubscribe link will not receive any further email from a Call List. However, please note that this only applies to emails sent from a Call List, not emails sent from any other place in Bullhorn for Salesforce, such as when using Contact > Activity > Send an Email.
After a contact has unsubscribed to email, a task record is created against the Contact’s Activity History Related List with Subject starting “Email Suppressed” and followed by the Call List name. To track this, you can create a Task Report (filtered by Subject Line) to track who has unsubscribed.
Adding a New User
If you need to add a new user to your organization, check that there is an available license by navigating to Setup > Administer > Company Profile > Company Information. If the new user needs a System Administrator profile, you will need a Salesforce license; otherwise, you will use a Salesforce Platform license.
Follow these steps to add a new user:
- Go to Setup > Administer > Manage Users > Users
- On this page, click on the New User button
- Enter the new user’s information and fill in all the required fields (those with a red bar).
- In the User License field, select “Salesforce” if the new user is a System Admin and “Salesforce Platform” for all other users. Then, assign him/her to the relevant profile (for end-users, it’s usually the “Talent Rover Platform User” profile).
- Check that the Generate New Password and Notify the User Immediately checkbox appearing at the end of the page is ticked, then click Save.
The new user will then receive an email with their login credentials and will be able to log in to Bullhorn for Salesforce.
For more Bullhorn for Salesforce tips and best practices, visit our Bullhorn for Salesforce Help Center.
